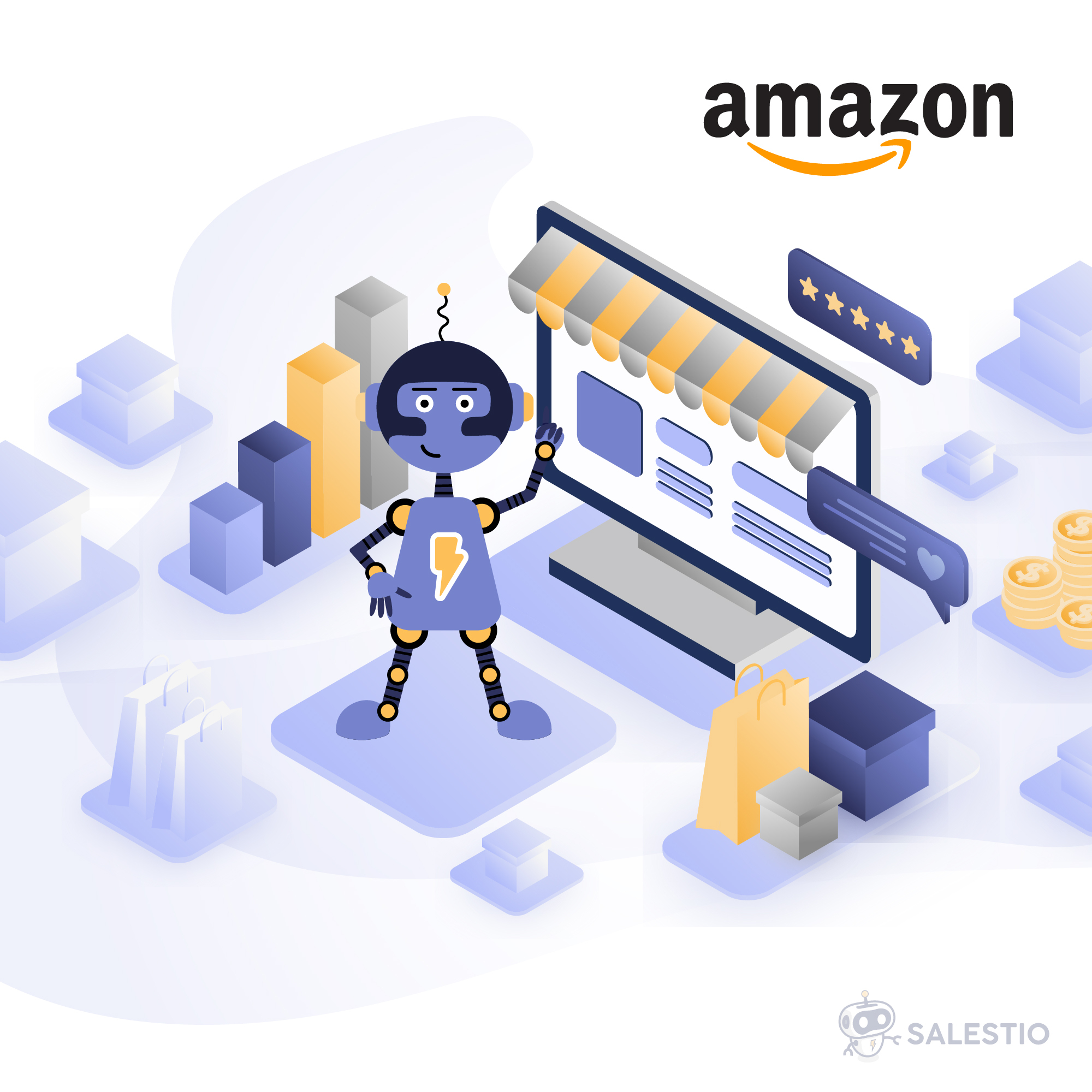17 Jul‘21

Updated September 2023, with the latest changes on Amazon & Shopify.
Today we would like to talk about another important topic for Amazon sellers. It is processing and handling Amazon orders.
Amazon has two types of orders — Amazon-fulfilled orders (FBA or AFN) and Merchant-fulfilled orders (FBM or MFN).
Depending on the fulfillment type, the handling of orders may vary. FBA orders are handled by Amazon, so for sellers, there is nothing to do, whereas FBM orders are dispatched by merchants. In this article, we will cover this case.
Amazon Order Status Flow
First of all, let’s talk about the order Lifetime Cycle.

As soon as buyers purchase products on the Amazon marketplace, Amazon orders are created and have the “Pending” status. Amazon order appears in the “Pending” state only after the customer confirms the payment and shipping method. All products added to carts are not visible for Amazon merchants. These items can’t be used for stock reservations.
Order in the Pending state has not yet had the payment authorized. It means that this type of order is not yet shippable. The customer can cancel the order in ~10–30 minutes after it is placed.
As soon as payment is authorized, the order is moved to the “Unshipped” state. From this stage, the merchant is eligible for order dispatching, and based on the time this happens, Amazon will calculate a seller’s performance or complain about a late shipment. With our Salestio — Amazon integration for Shopify & PrestaShop, these types of orders are automatically imported to the seller’s online e-commerce store.
Based on order item availability, the seller needs to dispatch this order. As soon as it is dispatched, Amazon expects to receive the update. This update should include information about carriers (DHL, Hermes, UPS) and a tracking code. Starting from April 2021, Amazon is required to provide a tracking code for all orders. Shipping confirmation without a tracking code is not accepted.
Important! If an Amazon order is not confirmed by the seller and not shipped, the merchant will not receive the money the customer pays to Amazon.
According to the Amazon help page, you must confirm order shipment within 7 business days after the “ship by [date]”. Otherwise, Amazon will automatically cancel the order and you will not be paid, even if you ship the order.
So as soon as the order is dispatched, the Amazon order status is changed to “Shipped” (or “Partially Shipped” if not all orders get shipped).
Shipment confirmation is done the following way:
- Charge the buyer for the order
- Credit your seller account for the order.
- Send an email with shipping confirmation to the buyer.
- Update the buyer’s Amazon account with the shipping details.
From this point, the main work with order is finished.
Update Amazon order shipping state
As we described above the main responsibility of merchants is not only to dispatch orders but also to update Amazon orders with proper shipping information.
This could be done at least in three different ways:
- Using Amazon Seller Central
- Using Amazon Excel templates
- Using a third-party application like Salestio — Shopify Amazon integration
Update order status using Amazon Seller Central
The most straightforward and most time-consuming way is to update order shipping details on the Amazon Seller Central page. It might work well with a few orders but could be a bit annoying when you need to update a chunk of orders.
- Open the Orders page from your Amazon Seller Central
- Click on “Confirm shipment” from an action column for a specific order
- From the Confirm shipment page, fill in the fields: Ship date, Carrier name, Shipping service (or Ship method), the Ship from address (the address where the item is located and from which you shipped the order), the Tracking ID (supplied by the carrier), any special Seller memo field (optional).
Using Amazon Excel templates
Another approach that could be more useful is when you need to confirm multiple orders. Here you can use Amazon Excel templates.
Please navigate to Amazon Seller central section Orders > Upload Order Related Files

From this page click on the “Download template” button and proceed to download File Flat.File.ShippingConfirm.xls
Let’s look a bit into the fields available in this file.
- order_id — Amazon identifier for an order that you would like to ship. Visible from Manage Orders page or on the Order report
- order-item-id — unique identifier for an order item from Amazon. Optional field if confirmed full order and not partial order shipment.
- quantity — an optional field that needs to be provided only if the order shipment is split for multiple shipments.
- ship-date — the date when an order gets actually shipped, format yyyy-mm-dd
- carrier-code — the shipping carrier that is used for item delivery. Examples: USPS, DHL. Please notice that Amazon has a list of supported carrier codes. The complete list of supported carriers can find below.
- carrier-name — if Amazon doesn’t support your carrier, please put in carrier-code: “Other” and in this field actually carrier. Example: “DKJ Express”
- tracking number — the tracking number provided by the shipping company. Please notice that starting from April 2021 this field is mandatory for order confirmation
- ship-method—shipping method used by the carrier. Examples “First class”, “Express”
- Shipping from fields — list of fields related to shipping from the address

List of shipping carrier codes supported by Amazon
4PX, A-1, AAA Cooper, ABF, Asendia, Best Buy, Blue Package, Canada Post, CEVA, China Post, Conway, DHL, DHL eCommerce, Estes, FedEx, Fedex Freight, FedEx SmartPost, First Mile, Hongkong Post, Hunter Logistics, India Post, JCEX, Lasership, Newgistics, Old Dominion, OnTrac, OSM, Pilot Freight, R+L, Roadrunner, Royal Mail, Saia, SF Express, SFC, South Eastern Freight Lines, StreamLite, UPS, UPS Freight, UPS Mail Innovations, Urban Express, USPS, Watkins and Shepard, XPO Freight, Yanwen, Yellow Freight, Yun Express, Other
Depending on region and marketplace the supported list can be a bit different.
Uploading shipping confirmation file to Amazon Seller Central
As soon as you fill in all the data inside the order shipping confirmation template, please save the template with this data and upload it to the order confirmation page.
We will try to upload the following example feed to Amazon, after preparing it

Important: Amazon accepts only uploading in the text file with a tab delimiter. So before uploading a file to Amazon, save it with the format “Tab-delimited Text”

- Navigate to the page “Orders>Upload Orders Related Files”
- Click on the button “Choose file” and then on “Upload Now”

After the confirmation is uploaded, you should receive a message with an indicator of upload ID. Something like this:

And on the very bottom of the page, you can find the list of current submissions and their status:

Depending on shipping confirmation numbers and Amazon server loading, processing can take up to 15 minutes.
In our case, we receive errors, because of uploading examples and invalid data

When we click “View Processing Report”, it’s possible to get the list of actual errors that happened and suggestions on how to fix them (if possible).
We got the following errors:

Please also notice that Amazon verifies the tracking code to correspond to the selected carrier. In this way, Amazon buyers could receive actual information about order delivery.
Using Salestio — Shopify Amazon Integration
The third approach is using a third-party application that helps you with transferring the status of orders from your online e-commerce shop (Shopify) to the online marketplace (Amazon).
Here we will show how it is handled as a part of Salestio — Shopify Amazon Integration.

- In the first step, Salestio — Shopify Amazon integration will fetch all available Amazon orders for internal processing. During this operation, Salestio will try to match order items inside Amazon Order to corresponding products in the Shopify Store.
NB: The SKU for items on the Amazon marketplace must be the same as the SKU inside the Shopify product.
If SKUs are different, it is still possible to get the orders imported to Shopify. In this case, the seller can send the mapping file with corresponding SKUs for Shopify and Seller Central. The file should contain 2 columns: Shopify SKU and Amazon SKU. Even if a seller does not add SKUs to the items in Seller Central, Amazon automatically populates unique SKUs for every product and variation. In case the seller does not use SKUs on Shopify either, it is possible to send us the product variation page ID from Shopify instead of the Shopify SKU.
The file will be uploaded to Salestio’s database and further match will be done based on this mapping file.
Another way to get the orders imported to Shopify even if SKUs are different or not existing on Shopify is to use the exact same product titles on Amazon and Shopify. The same should also apply to the variation labels. Note! The products might be added to the Amazon catalog by different sellers. So, to get the orders imported based on matching product titles, it is important to adjust Shopify titles to what titles are added to the Amazon catalog.
All order data available under Salestio > Orders

It’s also possible to verify details for the specific Amazon order. The image below shows how it is displayed inside the Salestio Amazon Integration

2. On the second step, Salestio, will process all eligible orders and create the orders in the Shopify store from them. Order in Shopify is created with all information required to make a shipment and also indicates a shipping method selected by the buyer.
In case you use multiple locations on Shopify, the order will be created on Shopify with the default location (warehouse). If you would like to change the location for the imported orders from Amazon, it is possible to do so in Salestio > Settings. Select the preferred location for the imported orders and Save the changes.

3. The third step is connected to transferring fulfillment data from Shopify Order to Salestio.
This step is triggered upon setting a tracking code and carrier inside the Shopify order. Please make sure that the tracking number and a shipping carrier are selected. Exactly this data will be obtained by Salestio and in the following step transferred to the Amazon marketplace

You may also use a third-party integration service that will provide tracking data automatically. Such tracking data also will be caught by Salestio and correctly transferred to Amazon.
Salestio Shopify Amazon Integration recognizes not only a tracking code but also can extract it from a tracking URL.
The order fulfillment on Shopify is created based on the added shipping carrier on Shopify. Amazon accepts the carrier names the way they are added on Amazon. If the name is a bit different, the carrier will be displayed as Other on the Amazon order.
In case the shipping carrier names are different on Shopify and Amazon, it is possible to add the custom Shipping mapping inside Salestio. This way, the orders will be fulfilled on Amazon with the carrier based on the added mapping.
4. On the last step Salestio submits shipping tracking details to the Amazon marketplace, so this data becomes visible to Amazon buyers and Amazon can charge a customer
Conclusion
In this blog post, we showed possible ways of confirming Amazon orders. In most cases, using third-party integration services is the best and easiest approach.
You can find our “Amazon, eBay, and Etsy Shopify App — Salestio” in the app store — https://apps.shopify.com/salestio-integration
More information regarding order import and handling by Salestio can be found in our documentation:
- Creating Orders in Shopify
- Amazon Order Fulfilment
- Amazon Order Details in Salestio
- Managing Email Notifications for the imported Orders
Do you have any questions? Fill free to reach us by support@salest.io or by visiting our help center — https://docs.salest.io