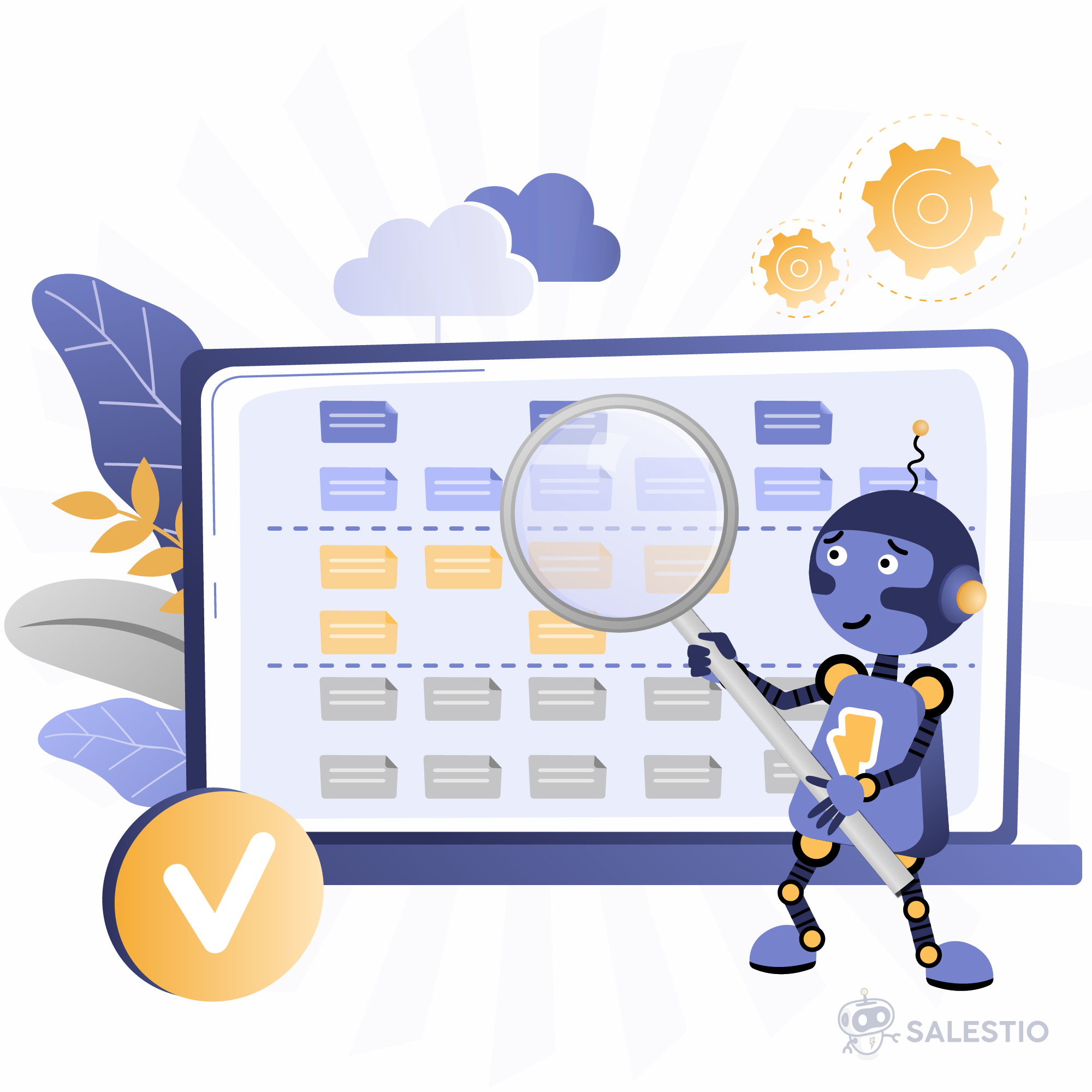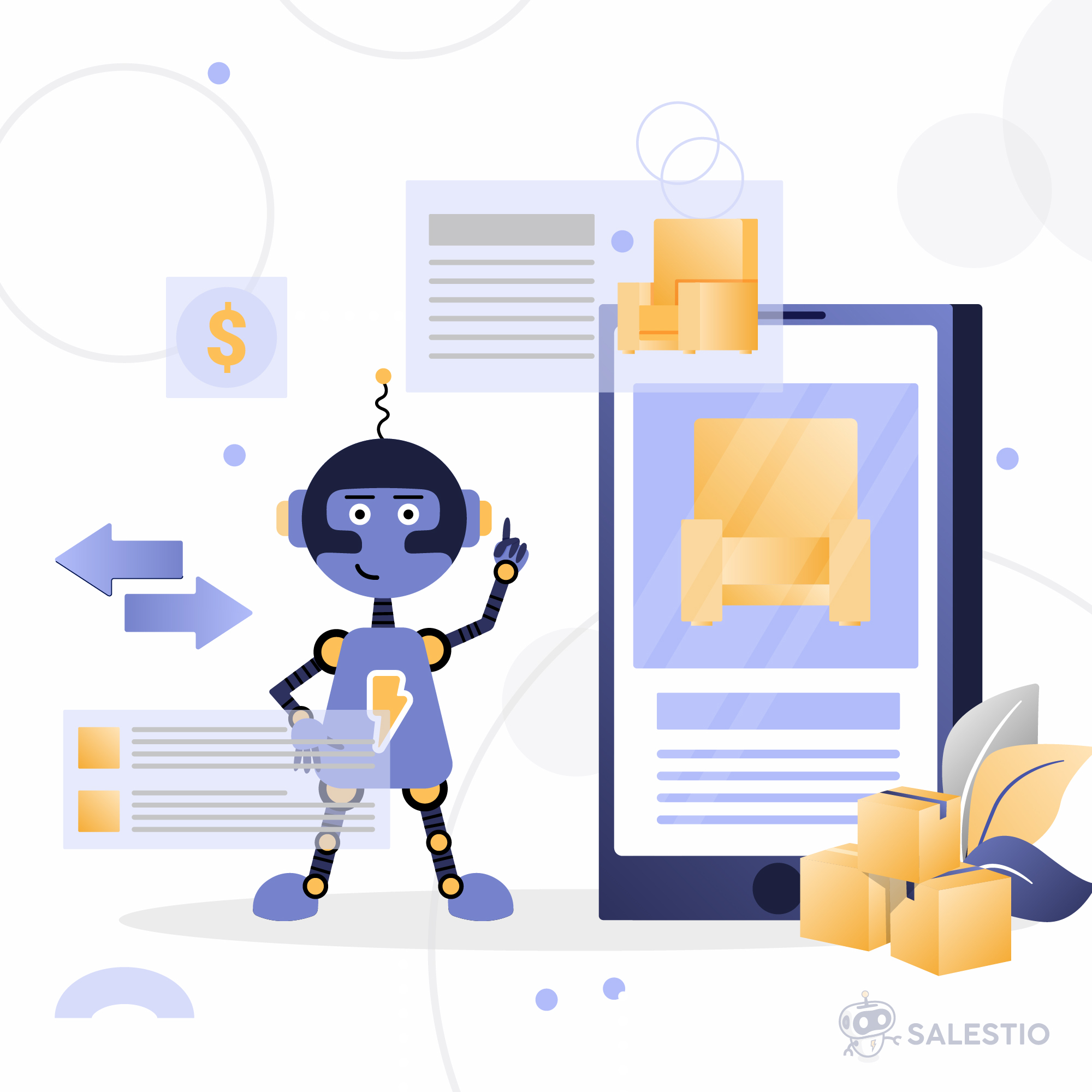23 Aug‘21

Starting from today, Salestio Shopify Integration supports the eBay sales channel. To help our merchants to integrate new sales channels we decided to create a series of articles dedicated to sales on the eBay marketplace. Today we publish the first one, which covers part of registration on the eBay marketplace and creating the first listing directly on eBay.
Like many online store owners, you might come to a point where you decide to expand your business on the internet. Adding a new sales channel is a great choice. When you consider a new channel, why not choose one of the most popular marketplaces worldwide?
In today’s article, we will guide you on how to start selling on eBay. This guide includes sign-up steps, verification process, listing items, setting shipping, and payments.
Sign Up Form
The first thing you need to do is to sign up at the eBay website. You can sign up with Google, Facebook, and Apple. You can also use the good old sign-up form. To create an account, you should enter your first and last name, a valid email address, and create a password. Make sure to create a safe password. Then you should agree to the User Agreement and read eBay User Privacy Policy. After that, just click the Create Account button.

Locations, Addresses, and Sites
The next thing is to add your location. There are a couple of ways to do that. It is the first thing you would need to do after clicking the Sell button in the Navigation line.

Select your country. Then enter a valid address and a phone number. These are the required fields. You will not be able to proceed to the selling unless you add the details.

eBay supports several international sites and countries. If the selected country is one of these countries, the international site of this country will be automatically displayed for you.
Then you will be redirected to the page where you can add your products. We will describe this process in detail in the next step.
For now, let us show you another way to add the addresses and locations. After you click on the little arrow next to your name in the top left corner of the home page, you will see several options. At this point, we are interested in the Addresses option. You should click it, and you will see various addresses that you can set. Here you can find the Registration address, Shipping address, Ship from address, Return address, Payment, and Pick up address. To set the address, just click the Edit button.

Browse and Add Listings
Let’s proceed to add your Listings. You can start by clicking the Sell button in the Navigation bar.

You can start by adding the UPC, ISBN, or Product name. Then you can just click the Get started button. Another way is to use Browse Categories. It will allow you to create a catalog tree for your product. Simply select the Category that describes the product the best. It will show you subcategories if they exist.
After selecting the end subcategory or clicking the Get started button, you will be redirected to the Add product page.
Here you can find a lot of fields and settings. They are combined in the following blocks: Listing Details, Selling Details, Shipping Details, Sell it Faster, and Fees.

You should add the details to all the fields marked as Required. Make sure to describe your product as much as possible. Add a descriptive title, photos that show details of your product, Conditions, Item Specifics, Item Description. Regarding the Photos, eBay also allows to you providing links to the images instead of uploading the actual photos.
Item Description allows you to add HTML to describe the product with the needed information and formatting. You can also use a Friendly mobile checker to make sure that the Item Description is shown nice and smooth on all devices.

Then proceed to set the price for your listing. You can select among 2 Listing Formats: Fixed Price and Auction. Each listing format has its benefits for particular products. Here you can also set a Price, Quantity, Payment, and Return Options.

The next block is about Shipping Details. Here you can set Domestic Shipping, International Shipping, Package Weight and Dimensions, Exclude Shipping, and Item Location. Here you can also set the shipping rates for services to specific countries and regions.

Then you can List the Item, Preview it, or Save it as a Draft. You can modify the fields you want after you preview how your listing page is shown to the buyers.
When you list the item and miss some of the required fields, eBay won’t allow you to save the form. In case there are any errors, simply go back to the needed fields and add the details.

When all is set, go ahead and list the item.
Account Confirmation
Before your item appears on eBay, so that buyers could purchase it, you should confirm your account.
Note: You can also confirm your account and complete your registration even before creating a listing page. You can do it from the drop-down menu under your account name in the top left corner of the Home page.
In the first step, you would need to confirm your phone number.

The second step is about confirming information for payouts. In addition to the country selection, you should also enter your birth date.

The third step is to read the sales information and complete the registration.

At this point, all is set, and your item should be displayed on eBay.
Business Policies
When you fulfill the Selling details block of a new eBay listing, you should add Business Policies — Payment Policy, Shipping Policy, Return Policy. They are automatically added to the list of your Business Policies. To access Business Policies, go to Account Settings > Selling > Business Policies. The first time you open this section from your Account Settings, you will see a screen like this:

You should click the ‘Get started’ button, and it will take you to the page where you can manage all your Business Policies. Here you can view, edit, delete, clean up (remove unneeded policies, or add details to existing policies). You can also view how many listings this or that policy is in use. When you go to the specific policy, you can also set it as default.

What’s great on eBay, is that if you make changes to any of the policies from here, the changes will apply to all listings that use this policy. So, there is no need for you to go to each listing and make the updates.
Business Policies are defined by marketplaces. If you would like to create a policy for the local marketplace, you should go to the local eBay site and your listings or policies right from the local site. If you add a new listing or a new policy on the international eBay site, Business Policies will be available for the international site as well. They will not be displayed on the local eBay sites.
Manage Listings
To manage all your listings, you can hover over the My eBay menu item from the Navigation bar, and select Selling.

There are a number of options you can do here. First of all, you can list and relist your products, view active and archived products. The second important thing is that you can set your payment details. You can also view the Shipping labels, and fulfill the orders that have not yet been shipped.
In the next blog post, we will explain how you can connect your Shopify store to your eBay account with the help of Salestio. It will allow you to sync stock and prices, and import eBay orders to the Shopify Orders tab.
As usual, you can our application on the Shopify app store.
The documentation page for eBay integration is available at our help center.