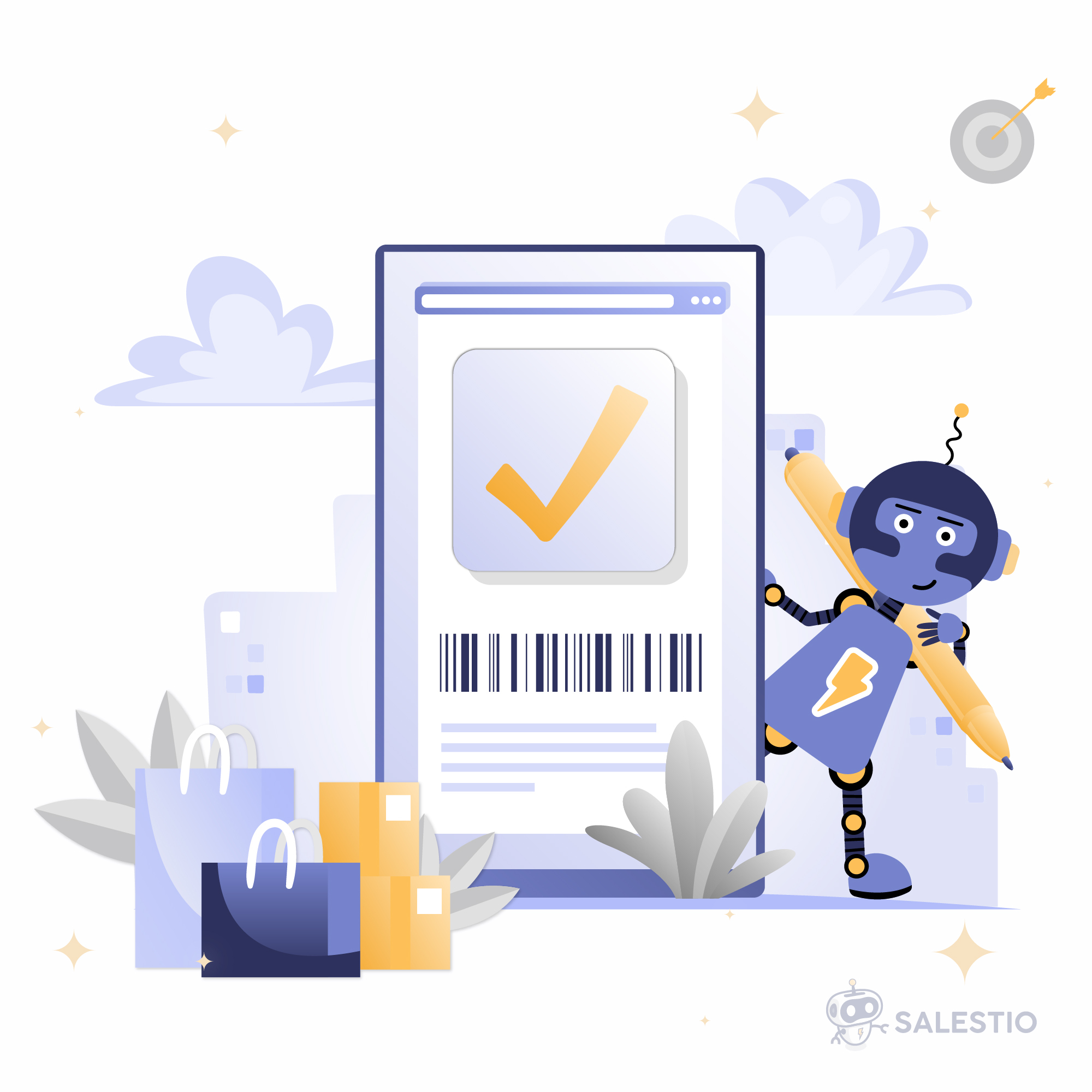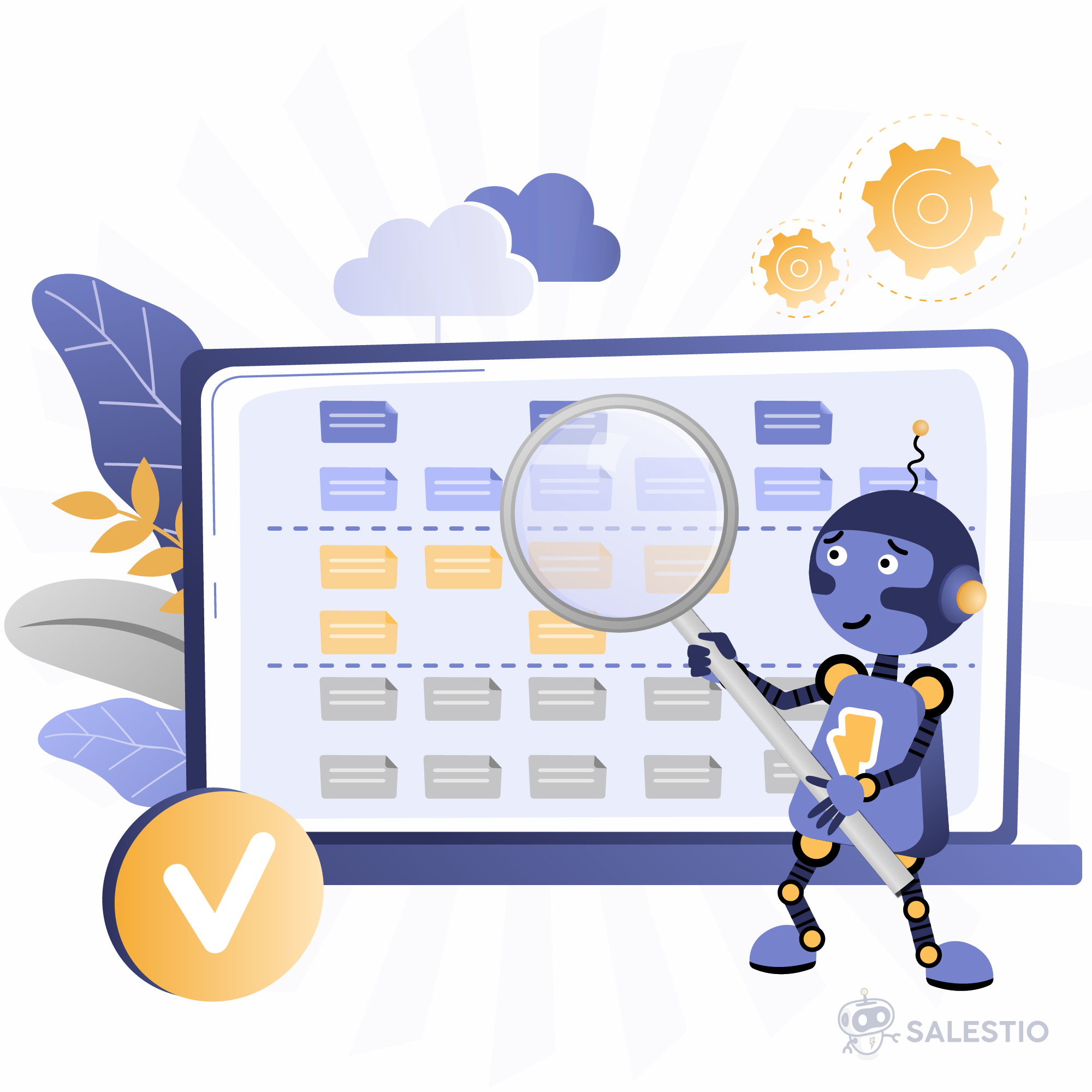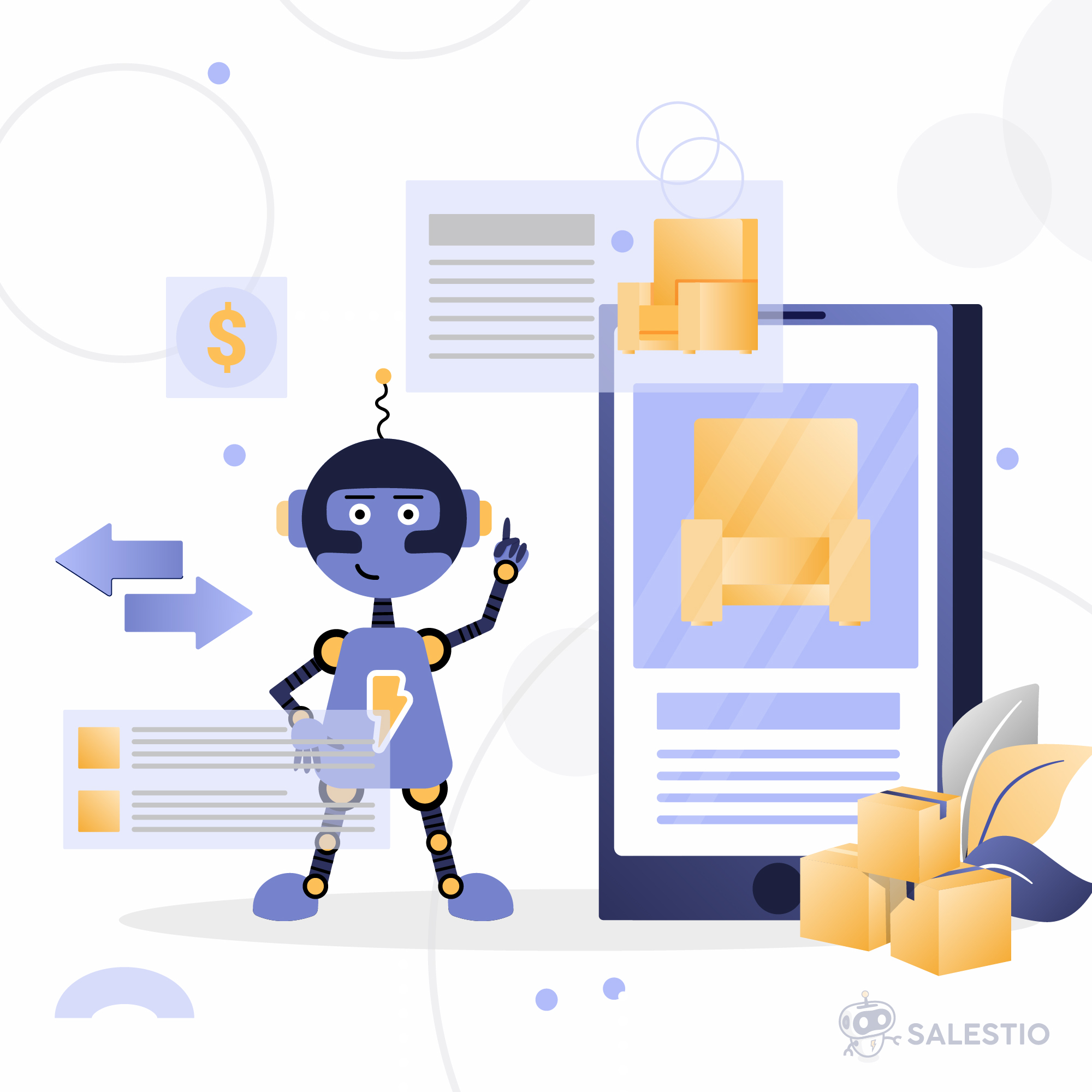15 Oct‘21

You are looking for Shopware Amazon integration? This article will provide you with detailed information on how to connect your Shopware store with the Amazon marketplace using Salestio.
Many businesses on the Internet want to be able to sell their products and services on as many marketplaces as possible, and this is true for retailers too. When we talk about e-commerce platforms, one of the most popular choices is Shopware due to its flexibility and functionality.
Salestio offers an extension that you can install on your Shopware store directly from the admin panel and then connect your products, categories to Amazon listings.
Salestio Amazon Integration also gives you the possibility to synchronize stock, prices between Shopware to Amazon.
As soon as a product is sold on Amazon, the order will be imported back to Shopware as a normal order to process it as a regular order in your store.
In this article, we intend to show the basic functionality of our application, and how it can be beneficial for Shopware clients who want to expand their offers to Amazon. The app is available in English and German. This tutorial will guide you through the whole process from installing the app to updating the Shipping statuses of Amazon orders. Without further ado, let’s get into it.
Installation of Shopware Amazon Integration by Salestio
First of all, we would like to highlight that our brand new extensions for Shopware is working for both Cloud and Self-hosted system and is built specifically for Shopware 6. The extension is distributed from the Shopware apps marketplace and could be installed from it — Salestio — Shopware Amazon Integration
- Navigate to your shop admin panel
- Jump to menu item Extensions
- And then select “Store”
- Search for “amazon” or “salestio”

5. Open the page with Salestio in search results

6. Click on the “Add extension” button.
7. Finalize purchase and subscription confirmation on Shopware app store
After you finish the steps above, it will be possible to find Salestio Shopware Amazon integration under the menu “Extensions > My extensions”

Please click on the “Install app” button. This will start the Salestio app installation process and make it possible for Salestio to communicate with your store.
After installation is finished, it will be possible to set the toggle to the “active” extension from the same page. Please enable the toggle to an active position.

Congratulations! Salestio — Shopware Amazon integration is installed on your shop.
Your Shopware Amazon integration is available inside the Shopware menu. You can find it at “Catalog>Salestio —Amazon” and “My apps>Salestio — Amazon”
Initial Configuration for Shopware Amazon Integration
As soon as you installed Salestio you can start to configure it to use with your Shopware store.
First of all please notice a couple of requirements by Salestio
- You should have a Professional Amazon account
- Your products should have a unique SKU in your Shopware store
- We also recommend having EAN/UPC codes for your listings (amazon requirements)
- Amazon inventory items should have the same SKU as Shopware products
Additionally please take into account that our app Salestio will require from 5 to 30 minutes to synchronize data of your Shop with information in our servers. The exact time of synchronization is very much dependent on your catalog size.
Before synchronization is fully finished Salestio might not have all information and will not be possible to import all Amazon orders in Shopware.
To access Salestio — Shopware amazon integration, please navigate to menu element Catalog > Salestio — Amazon

On the first screen, you will see the initial Dashboard with the first onboarding steps to correctly connect your store to amazon.
Please check a small block located to the right top column. Here is a text Products: 0 and a yellow icon with a “Sync” text. This indicator shows you that Salestio currently is performing initial synchronization of the Shopware store with the Salestio application.
Please start your configuration by adding your Amazon account. For doing this please click the button “+ Amazon accounts”. On the newly opened page you will see a form where you enter your Amazon account details.

Please check our manual guide related to adding an Amazon account — https://docs.salest.io/article/165-adding-amazon-account. Make sure to select the marketplaces where your Seller Central is registered. If any of the marketplaces is selected that is not activated on your Seller Central account, it might give errors in the future.
Exporting first products to Amazon
After your account is added, you should be able to start exporting Shopware products to Amazon.
Please notice that amazon very often requires that you provide an EAN code. Using these EAN codes amazon could find a connection to an ASIN code and add you as a seller for a specific listing.
Amazon is a catalog-based system, because of this for every listing you can find usually more that one seller.
Configuration of stock prices and fulfillment delay
Salestio — Shopware Amazon Integration uses two different sets of configurations that you can use for your listings.
- Global Profiles — a configuration that is shared across all channels inside Salestio that you might use. This could be Amazon, eBay, Etsty, etc. This type of configuration includes Price and Stock options. By default Item Qty and Price Modes are set to ‘Product’. It means that the exact price and stock from Shopware will be sent to Amazon. You can modify this behavior. More detailed information you can find here — https://docs.salest.io/article/176-global-profiles.

- Amazon Profiles — these types of profiles include amazon specific data like fulfillment delay (set to ‘None’ by default) or GTIN exemption activation. You can also set product conditions here. More detailed information is available on our documentation page — https://docs.salest.io/article/178-amazon-profiles

Important notice: you can find default Global and Amazon profiles on your Salestio installation. So you don’t need to create a specific one. Per your needs, you can modify existing profiles or create new ones.
Exporting products to Amazon
To export products to Amazon, you need to create a Selling List in Salestio. A Selling List is a group of products connected by specific criteria and share the same configuration. At the moment, Salestio supports only connecting to existing Amazon listings.
Selling List could be created with a “Category” or “Product” mode. With a Product mode you need to add individual products to the Selling List. But when you are using Category mode, all products with this Category are imported automatically to the Selling List.
Category mode usually is a great way of automatizing exporting all existing and new products from specific categories on Shopware.
In order to create a new Selling List, please navigate to the corresponding menu and click the “Add Selling List” button.

Selling List creation form contains fields to make a connection between all configuration parts in Salestio: Amazon account, Global & Amazon profile.
After you choose the needed options, please click on the “Add Selling List” button.
You can find more detailed information on how to use Selling Lists, in our documentation here — https://docs.salest.io/article/173-create-new-selling-list
Send your Shopware product to Amazon
After the configuration part is finished, you can jump to exporting the selected product to amazon.
As mentioned above, amazon requires that sellers provide an EAN code for their products. As an alternative, it’s possible to set the ASIN code instead. We will show both options here in the blog post.
As an example, we use the Selling List with a “Product” mode. Because of this mode, we need to choose specific product from our store by clicking on the “Add product” button.

When an item appears on the Selling List, you can verify its details, and then finally export the product to Amazon.
As you can see in the following screenshot, some of the products do not have EAN codes, and you have a possibility to set ASIN codes directly here.

Important: if you don’t provide an EAN code or ASIN code, product export to amazon will end with an error due to missing product identification information.
To make a product export, please choose products and click on the “Send to Amazon” button.

Please wait for the operation to finish. Normally Amazon processes listing exporting in 5 minutes. But in a high traffic period, the time for processing could be up to 15 minutes.
Export finished with errors and how to fix it
List operations to Amazon are not always completed successfully as in our example. Sometimes you can receive errors from Amazon. One of the common errors connected to the Amazon accounts not being completely activated. It sounds a bit differently in the response from Amazon: ‘Feed rejected Error Code: InvalidMarketplace. Error Type: Sender’. The most common errors and how to fix them, you can find in our documentation — https://docs.salest.io/category/147-faq
Feel free to contact us if something is not working as expected.
The next steps
We hope we’ve given you some insight into what it takes to get started connecting your Shopware store with the world’s biggest online marketplace -Amazon.
Salestio’s ability to sync your Shopware products to Amazon is a great start. But that’s not all it does! Salestio also downloads amazon marketplace orders into the Shopware store, so in addition to being an excellent source for pricing information and stock updates, this software can be used as an extension of your business by connecting all aspects into one cohesive unit — from product listings right down through shipping tracking data.
Managing inventory levels becomes difficult or time-consuming thanks to many different platforms, but not with Salestio. It does all jobs automatically for you and your business.
If there are other features we might offer which could help answer some questions before purchasing our service then please let us know.
Additional information:
- Salestio Amazon integration on Shopware store — https://store.shopware.com/en/detail/index/sArticle/2143831
- https://salest.io/shopware-amazon-integration
- Documentation — https://docs.salest.io/collection/156-amazon-integration