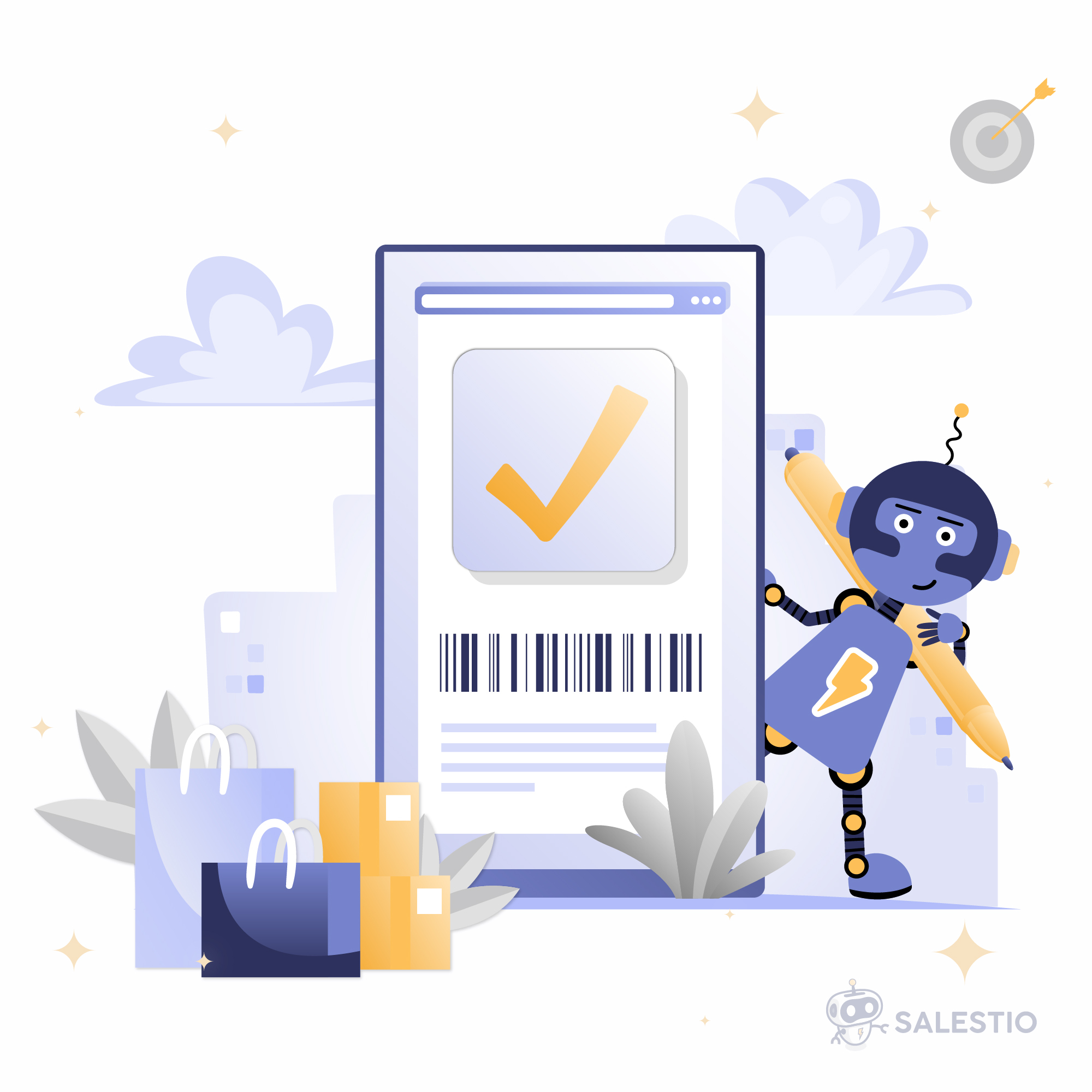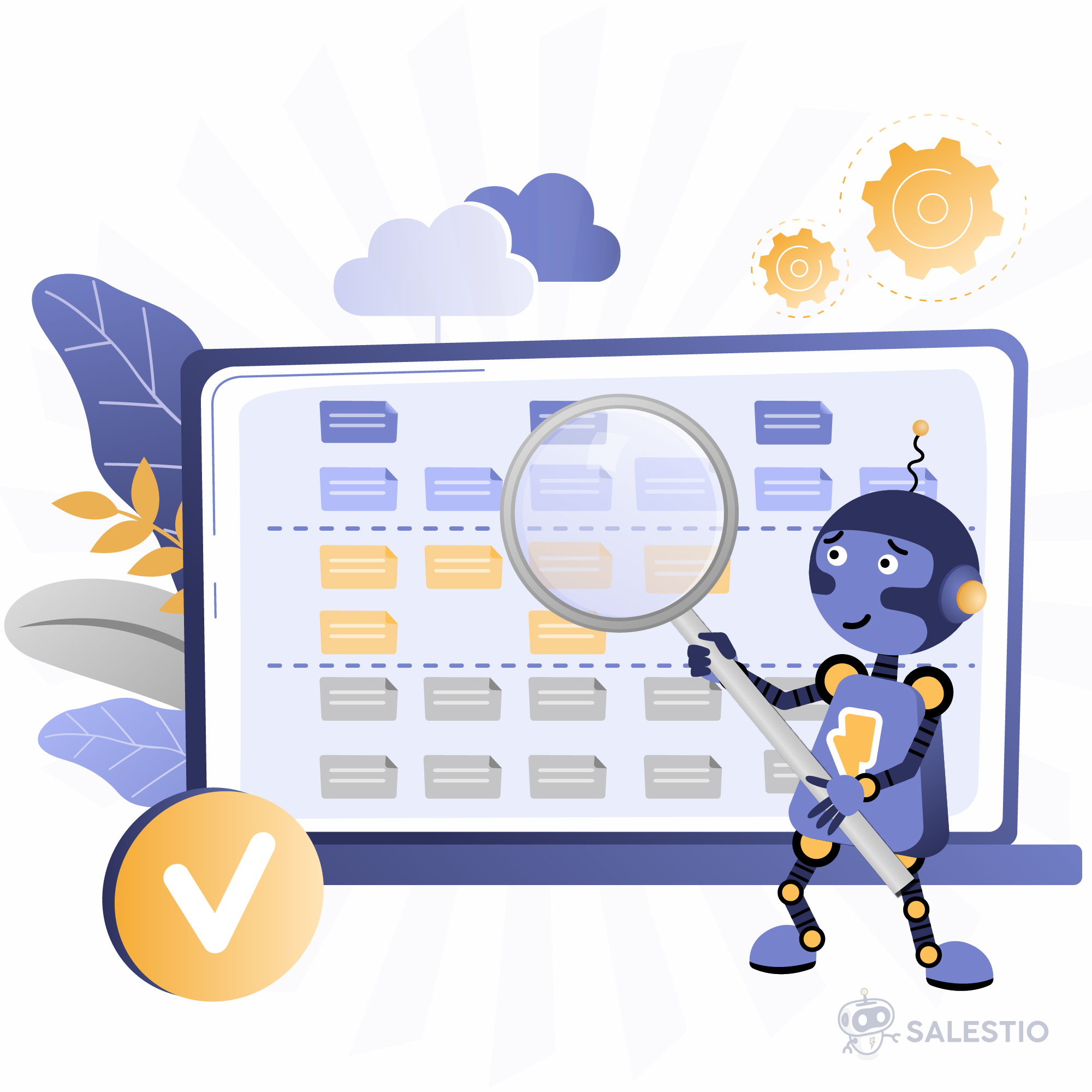29 Dec‘22

Recently, Salestio extended its list of supported integrations to include WooCommerce stores. Today, we would like to give an overview of the Salestio application, which helps you connect your WooCommerce store with the Amazon marketplace.
For those unfamiliar, Salestio is an application that helps merchants connect their stores with online marketplaces like Amazon, eBay, and Etsy. It supports platforms such as Shopify, BigCommerce, Shopware, PrestaShop, and now also WooCommerce.
Overview of Salestio WooCommerce Amazon integration you can find in our video
Installing Salestio on a WooCommerce Website
To get started with Salestio on your WooCommerce website, you’ll need to download the plugin from the Salestio website. To do this, go to the Salestio website and click on the “Start Trial” button. From there, you’ll need to select the WooCommerce platform and provide your details. On the final trial request step, you’ll have the option to download the plugin archive. Save it to your computer.
Next, open your WooCommerce administration panel and navigate to the Plugins page. Click on “Add new” and then on the “Upload Plugin” button. Choose the downloaded archive from the previous step and proceed with the plugin installation by clicking the “Install now” button.
After Salestio is installed on your WooCommerce website, you can find it in the main menu, near the Comments section. To complete the installation, open Salestio from your WooCommerce website. On the first installation, you’ll see a pop-up asking for access to the REST API. Please note that Salestio requires not only read access but also write access. This access is mostly needed to create orders on the merchant website.
After activating the trial, you’ll be redirected to the Salestio dashboard. To use Salestio, you’ll also need to have a subscription. You can start a free trial by selecting the plan that best fits your business.
Configuring Salestio on WooCommerce
After choosing a plan and activating your trial, you can begin configuring Salestio. Start by adding your Amazon account. This can be done from the Account page or by clicking the “Add account” link from the Onboarding block. On the new page, you’ll need to enter the account name, choose the region, and select the marketplaces where your account is registered. Then proceed to the Amazon login screen and confirm access for Salestio. As soon as the new account is added, Salestio will begin downloading your Amazon inventory and attempting to fetch the latest Amazon orders to import them into WooCommerce.
Exporting Products to Amazon with Salestio
Salestio provides a number of configuration options to help you manage your product listings on Amazon. All of these options are located in the Profiles section of the Salestio dashboard. The first profile is the Global profile, which contains configuration data related to product quantity and price. For example, you can limit the number of products that should be exported to Amazon or increase the price by a specific coefficient. You can also choose a more complex rule with a Price template.
Another profile is the “Amazon Profiles” profile, which contains data related to Amazon, such as Fulfillment Latency or Item Condition. It’s also possible to configure data separately based on the marketplace.
The Price Template is an optional configuration that gives sellers the ability to set more flexible pricing rules for Amazon. You can increase the price by a specific percentage and then add a fixed value. Or, based on the WooCommerce product price, you can increase the price by 15% or 10%. If you create a Price template, don’t forget to choose it inside the Global Profiles.
Export products to Amazon
Once you’ve finished adjusting the configuration in Profiles, you can continue with exporting products. To define which products should be listed or synced to Amazon, Salestio uses Selling Lists. A Selling List is a group of products with shared settings that are managed by Salestio for Amazon connection.
A Selling List can be created in either Product mode or Category mode. In Product mode, you can select individual products to be included in the list.
In Category mode, you can select entire categories of products to be included in the list. Once you’ve created a Selling List, you can then configure the settings for that list.
Amazon requires most products to have a valid barcode identifier, such as an EAN or UPC code. It is possible to sell certain types of products without barcodes, but in most cases, this information is required. By default, WooCommerce does not support providing EAN/UPC codes for products. Salestio supports a few popular plugins for setting this data. One such plugin can be found by searching for “EAN” in the plugin section.
If you are unable to provide an EAN code, it is possible to connect products to the Amazon marketplace by setting their ASIN code. The ASIN code is a unique identifier for an Amazon listing and can be found in the Amazon listing description.
When you are ready to export a product, select it and click the “Send to Amazon” button. Exporting a product to Amazon can take anywhere from 5 to 30 minutes, depending on the Amazon delay and the number of listings that need to be created.
Amazon Inventory
Another feature supported by Salestio, it’s Amazon inventory. On the Inventory page, you can find an overview of all inventory items available on the connected Amazon accounts. Salestio provides information such as the SKU, status, price, and quantity.
It downloads not only items that could be fulfilled by the seller but also items that will be fulfilled by Amazon.
Managing Orders with Salestio
Salestio also provides tools for managing orders on Amazon.
Orders placed on the Amazon marketplace are automatically imported to the Salestio orders section. The order that should be dispatched by merchants is also imported to the WooCommerce store. Please keep in mind that Salestio needs to know the product that will be used for import, and for matching products between Amazon and WooCommece, it used an SKU code. So SKU should be similar on both platforms.
It’s also important to mention, then changing the Order state to Fulfilled on the WooCommerce store will trigger an update for Amazon orders as well.
Conclusion
In summary, Salestio is a powerful tool for connecting your WooCommerce store with the Amazon marketplace. It provides a range of features for exporting products, managing prices, and orders, and keeping your inventory in sync.
If you’re interested in using Salestio for your WooCommerce store, you can get started with a free trial on the Salestio website — Start WooCommerce Amazon Trial
More videos related to e-commerce and managing multi-sales channels you can find on Salestio’s youtube channel