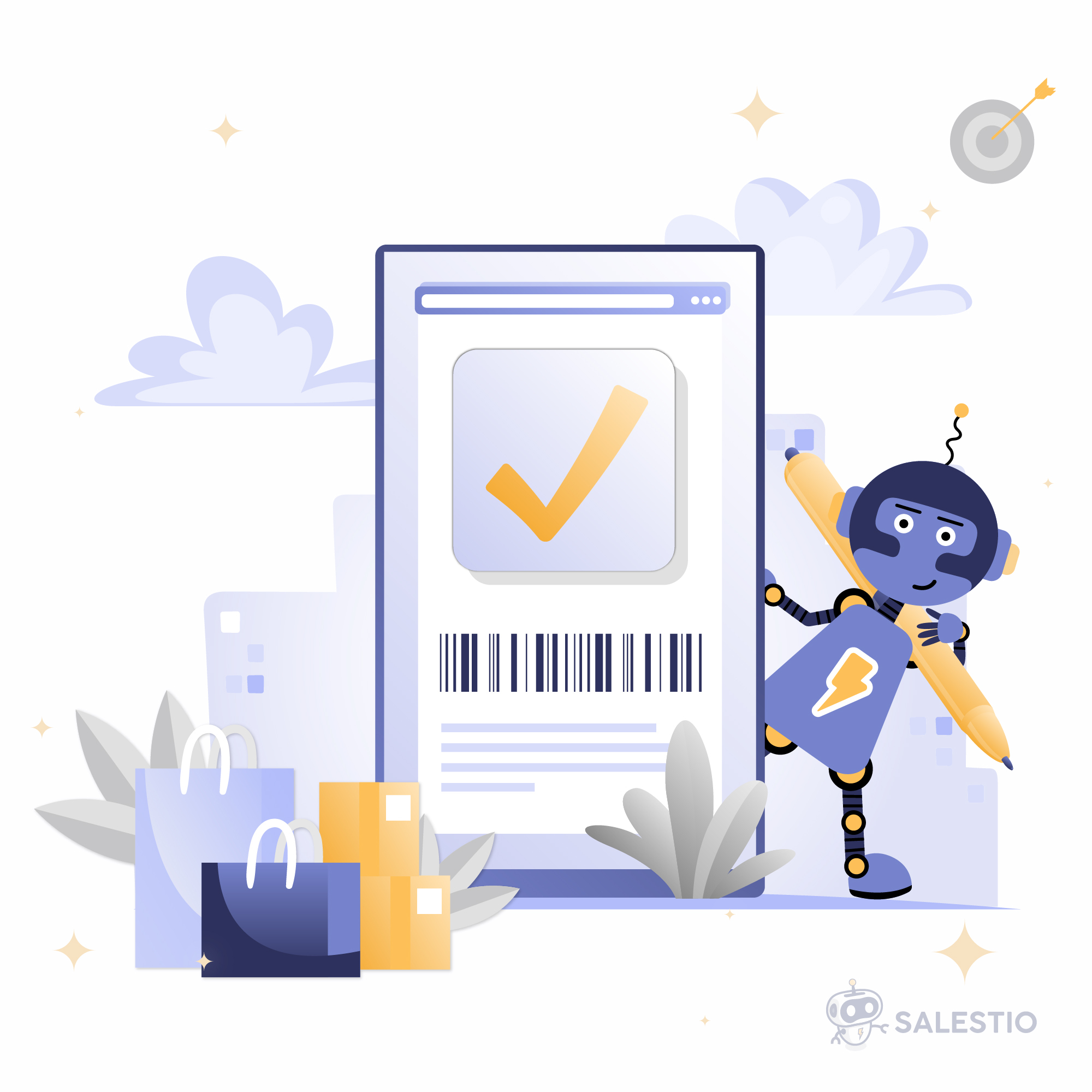07 Jun‘24

Salestio offers syncing options for Amazon, eBay, and Etsy. By default, Salestio syncs quantities to the connected marketplaces in the same way as they appear in your store.
In today’s article, we gathered tips on how to customize your Global Profile to control how your store products appear on the marketplaces. Most examples will be shown in a Shopify store, but the same applies to our BigCommerce, WooCommerce, and Shopware integrations.
The Global Profile
Salestio uses Global Profiles to define rules for quantities and prices that get sent to Amazon, eBay, and Etsy. We will explain the different quantity modes and settings that affect them.
To see your Global Profiles in Salestio, navigate to the Profiles tab and click on the Global Profiles section. From the start, you will have one default profile with suggested settings. You can add more profiles (this helps if multiple product groups need different settings, your Amazon listings need to be managed differently from eBay, etc.)

Quantity modes
Opening one of your Global Profiles allows selecting “Item QTY Mode” among other options. Some modes also require adding “Item QTY Value”.

Mode: Product
This quantity mode takes the value directly from your store. If you have 5 units of some item in Shopify or BigCommerce, Salestio will send the same 5 units to Amazon/eBay/Etsy. This is the default value for any Global Profile.
Mode: Single
The app will send only one item to the marketplace. Regardless of the store quantity, the connected item will be stocked as 1.
Keep in mind that Salestio will not synchronize quantity at all in this mode, so if items are sold in your store, they will still have 1 qty on the marketplace. Conversely, if an item goes out of stock on Amazon or other platforms, it will stay inactive until you update it again manually.
This mode might be useful for dropshipping or made-to-order products, removing the need to manage stock manually.
Example:
Shopify QTY = 4
Amazon QTY = 1Mode: Custom
Define a quantity in the “Item QTY Value” field. This value will be applied to all items. This mode is similar to the last “Single” mode but allows selecting a specific value. Quantity sync is also suspended in this mode.
Example:
Shopify QTY = 3
Item QTY Value = 6
Amazon QTY = 6Mode: Not more than
This mode limits the quantity to the one specified in the “Item QTY Value” field. If you have more items in your store, it will be set to the specified amount. If fewer items are available, Salestio will update the stock to be the same on the marketplace.
Example 1:
Shopify QTY = 3
Item QTY Value = 2
Amazon QTY = 2Example 2:
Shopify QTY = 3
Item QTY Value = 5
Amazon QTY = 3New sellers on eBay can find this mode useful to work around sale limits. We go into more details in this article: Selling limits on eBay explained: possible solutions.
Mode: Metafields
This mode is exclusive to the Shopify integration and takes advantage of the metafields feature. If you are keeping stock numbers in metafields, you can select this mode and specify the “Metafield qty” field.
Automatic synchronization is suspended in this mode. If any information needs to be updated, select the Selling List or needed products and run the update action manually.
Example:
Shopify QTY = 3
Selected metafield value = 5
Amazon QTY = 5Learn more about working with Shopify metafields: How to use Shopify Metafields to customize data sent to eBay and Amazon
Mode: Buffer QTY
Specify how many items to reserve for the store in the “Item QTY Value” field. When syncing stock with marketplaces, Salestio will send (Store QTY – Specified QTY).
Example 1:
Shopify QTY = 15
Item QTY Value = 5
Amazon QTY = 10Example 2:
Shopify QTY = 15
Item QTY Value = 20
Amazon QTY = 0Warehouse selector
For Shopify users, selling in multiple locations can be made easier by enabling the “Use Warehouse” option:

You can select a specific location for each Global Profile, and apply the settings to each Selling List separately.
If you have multiple warehouses and want to learn more about integrating them into Shopify and Salestio, check out the article below:
Sync It Your Way: Optimizing Stock Management for Multi-Platform Sales
Applying stock settings to the listings
If you made any changes to your Global Profiles, save them and move on to configuring the Selling Lists. Each Selling List has the option to select which Global Profile to use. You can create a specific profile for each Selling List, keep just one for everything, or anything in between.

Note for any active listings: after selecting a new Global Profile or editing an existing one, it is recommended to run an update action on all items to apply the new settings:
- Go to the Selling Lists tab
- Activate checkboxes on Selling Lists with modified settings
- Run an update action depending on the changed settings (Update QTY, Update Price)
Try Salestio
The app offers fine-tuning the options to sync products from your BigCommerce/Shopify/WooCommerce/Shopware stores to Amazon, eBay, and Etsy. Get your Free 30-day trial here if you haven’t yet, or check our compilation of the best categories to start selling.