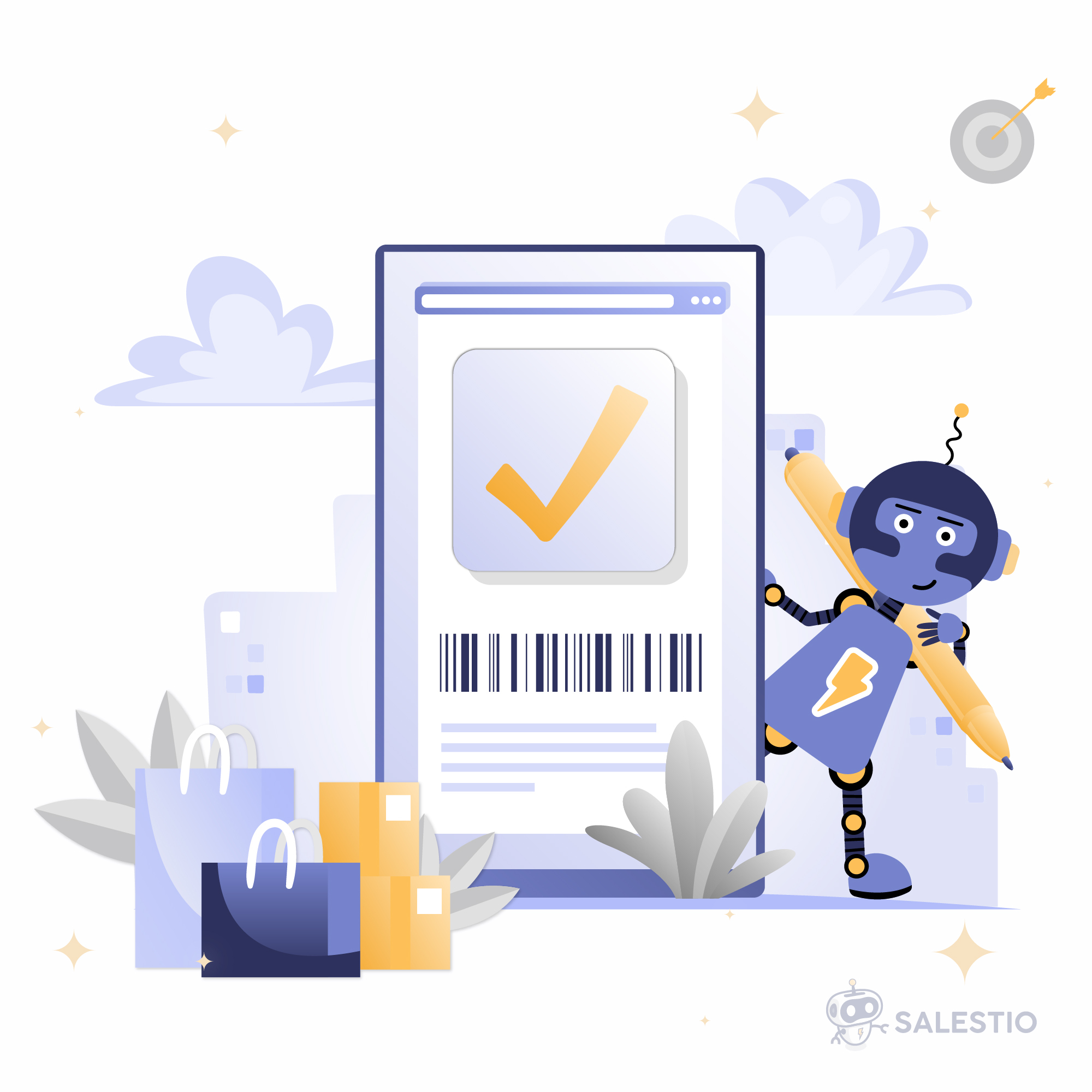14 Jun‘24

If you are looking for additional platforms to sell your items, Amazon is a great choice. Today we will explore how to expand your Shopify store to Amazon using Salestio. In this guide, we will provide steps to get your Shopify inventory listed on Amazon and set up sync between the two platforms.
Before configuring the app, make sure to connect your Amazon Seller account in the Accounts tab (Pro Seller Account required). Check this article for more help.
Set up a Selling List
A Selling List is where Salestio organizes your items. Here you can send new items to Amazon, update existing ones, and check on their status. To create one, head to Salestio > Amazon > Selling Lists tab and click Add Selling List:

On the next page, select the settings for this Selling List:
- Pick a name for the list, anything you like.
- Amazon account — select one account from the previously connected.
- Mode controls how products are added and managed. In the Collection mode, the Selling List will dynamically update in response to changes in your Shopify collections. With the Product mode, you can pick each item individually.
- Automatically export new products to Amazon — selectable in Collection mode. When new items are added to the Selling List, they will be automatically submitted to Amazon.
- The Selling Categories section appears only in the Collection mode. Pick the Shopify collections that should appear in this Selling List.
- Marketplace — pick between amazon.co.uk, amazon.it, and so on. Only marketplaces available for your Amazon account can be selected here.
- Selling Profiles can be left on defaults if you want Amazon listings to have the same prices and other settings as Shopify.
Check more in-depth guides on configuring your profiles:
How to Manage Listing Quantities with Salestio
Custom Pricing Rules for eBay and Amazon Listings
Click Add Selling List at the top of the page after choosing your settings.

Adding items to a Selling List
If you selected Collection mode earlier, just wait a few minutes while Salestio is fetching items for the Selling List. You can also go back to the Selling List settings and change active collections if needed.
For Product mode, you have two options to add items:
- Add Products button — select from the list of all of your Shopify items.
- Add products by collections button — pick some of your Shopify collections to add items in bulk. Keep in mind that this option is different from the Collection mode discussed earlier. Product mode keeps your product list static, while Collection mode will update the Selling List dynamically, adding or removing items in the background.
Ensure the correct product identifiers
Amazon is based on a unified catalog of products, with different sellers joining or leaving shared product pages. Salestio will need a barcode like EAN or UPC to correctly identify your Shopify product and place it on the correct Amazon page. Alternatively, you can specify an ASIN.
Related: SKUs and Barcodes: Understanding Product Identifiers
Using barcodes
If your product has a GTIN barcode like EAN or UPC, specify it on the product page in Shopify. If an item has multiple variants, make sure to have a barcode on each one. Salestio will automatically grab the code while sending this product to Amazon.

Using ASINs

If opting for ASINs instead of barcodes, specify them directly in the Selling List. If you have a large number of items to add an ASIN, please reach out to support at support@salest.io for help with automating the process.
You may want to check a more detailed guide on using ASINs specifically: Using ASINs instead of Barcodes to list Shopify and BigCommerce items with Salestio
Send the items to Amazon
Now that the items are ready, select them in the Selling List and click “Send to Amazon”. The status will change to Pending Linking, and the process may take 20-30 minutes. When complete, the items sent will change their status to Linked, and you can find them in your Amazon inventory as well as in the Salestio Selling List.

Keep the items synced
Salestio updates Amazon prices and quantities in the background by default. If you want to change this, navigate to Salestio > Settings tab > your Amazon account > Item Synchronization section:

If you want to manually update an item as soon as possible, explore the actions in the Selling List. Select an item and click on the menu that appears:

Common errors
If something goes wrong, you may see an error status instead of the green Linked one. To find out what happened, check the logs and look for an error message. After the issue is resolved, select your items and click “Send to Amazon” again. We will explain some of the messages below.

Valid Product Identification was not provided
Invalid Input Data for product feed. Valid Product Identification was not providedThis error means that Amazon did not receive any barcodes for the item. As mentioned earlier, each item can be identified by a GTIN barcode like EAN/UPC, or by an ASIN. Check if the identifier is correctly added (barcode on the Shopify product page, ASIN in the Selling List) and try sending the item again.
SKU doesn’t match any ASINs
SKU awesome-belt, Missing Attributes product_type. SKU awesome-belt doesn't match any ASINs. Make sure that all standard product ids (such as UPC, ISBN, EAN, or JAN codes) are correct. To create a new ASIN, include the following attributes: product_type. Feed ID: 0. For more troubleshooting help, see http://sellercentral.amazon.com.au/gp/errorcode/200692370
This error means that your product does not exist in the Amazon catalog yet. It can also mean a typo in your barcode, so it is worth double-checking if the item is on Amazon.
To create new items, Amazon requires additional information, and you can provide this with Salestio. We describe creating new Amazon listings in another article with examples, check it out here:
Case Study: Create new listings of the Amazon “Charging adapter” product type
The following attributes are missing for SKU
The following attributes are missing for SKU: [awesome-belt]: [item_name].For more details, see http://sellercentral.amazon.com.au/gp/errorcode/8058
This error appears in similar cases to the last one and also means that the item does not exist on Amazon. Please follow the same steps to resolve this error.
You need to obtain approval
You need to obtain approval to sell products in this restricted sub-category. The approval process may include document requests and performance checks related to the product. https://sellercentral.amazon.de/help/hub/reference/GDXA7FHN98NH3FYJSome items have additional requirements before you can sell them on Amazon. One way to resolve this is to list one item from this category directly from Seller Central. When you try to list the item there, Amazon will ask for all of the required information right away.
After the Seller Central item is listed with all requirements met, return to Salestio and send the remaining items again.
Try Salestio
If you want to start selling on Amazon, Salestio can help by automating some of your work. Don’t have the app yet? Grab a Free 30-day Trial here.
For any questions and comments regarding Salestio, feel free to message support@salest.io.