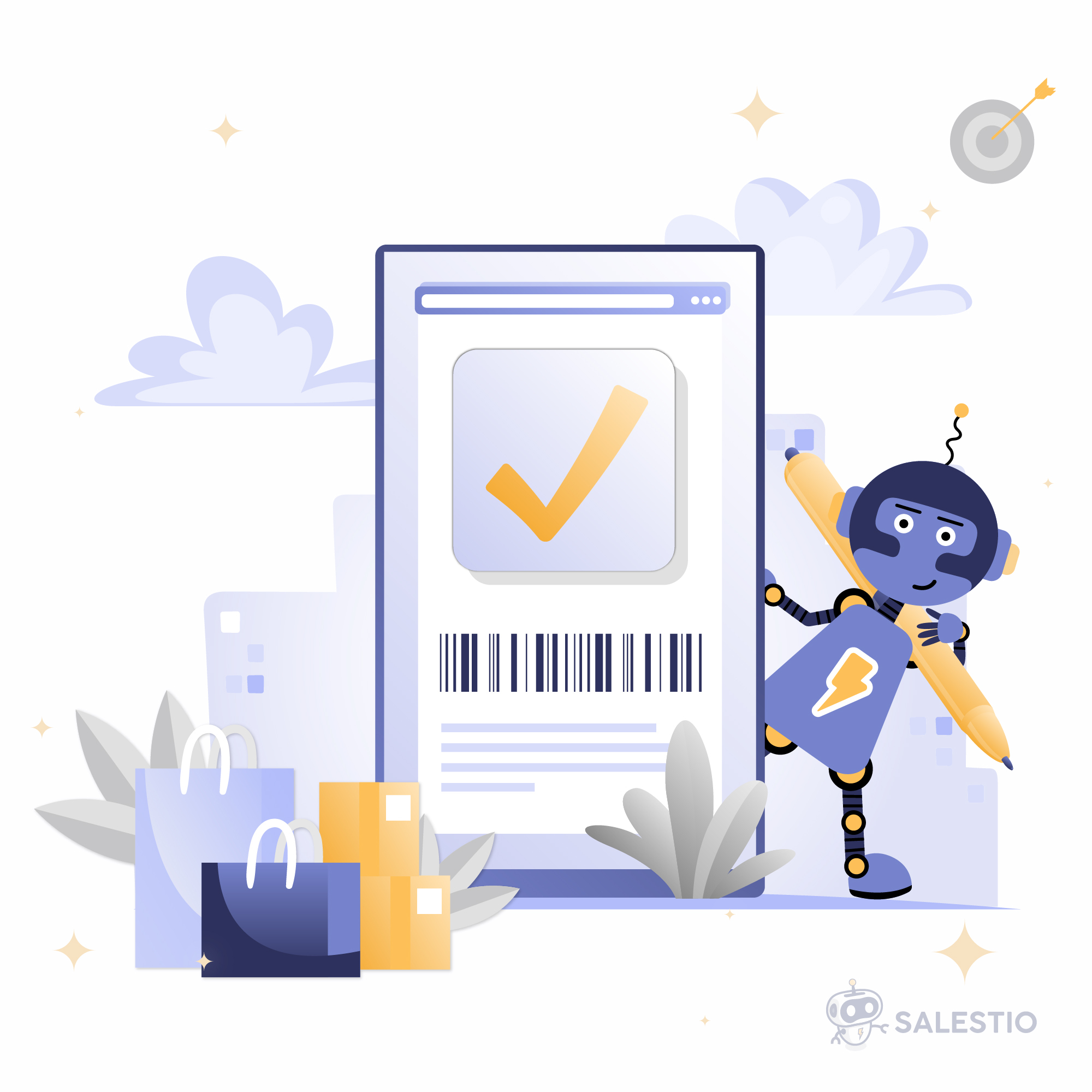29 Mar‘24

Working as a dropshipper involves a unique set of dynamics and responsibilities compared to traditional retail or wholesale models. Listing creation and optimization is part of these responsibilities. Creating compelling product listings is essential for attracting customers and driving sales. You’re responsible for creating accurate and engaging product descriptions, selecting high-quality images, and optimizing listings for search engines.
When your Shopify store is up and running, you might want to expand your business to various marketplaces. Amazon is one of the most popular choices. Previously, we covered the case of how to Jump into selling your Shopify products on Amazon. Today’s article dives deep into the case when the products from Shopify have not yet been added to the Amazon catalog and you need to create them.
Amazon places a high emphasis on accurate product data. Ensuring that product titles, descriptions, images, and other details comply with Amazon’s guidelines can be challenging, especially when dealing with large inventories or complex products. Salestio helps to send all this information to Amazon using Creation profiles. See the details on configuring it and creating a new listing on Amazon.
Shopify products with variations
As a product example, we will use a Shopify product that has variations in Sizes. Also, we added the Product Type: “Girls Pants’. It will be useful for us later when we set up a rule to tell what product types from Shopify will be placed to what category on Amazon.
Our product does not have barcodes but we have a GTIN exemption from Amazon for the brand Generic. It means that we are allowed to list the products under this brand without barcodes. If there are no barcodes on your Shopify products, you can request this exemption from Amazon by trying to create a product directly from Seller Central.

Add Creation profile
The Creation profile in Salestio is a tool to tell the Amazon categories where the products will be placed. Depending on the category, Amazon also shows the list of required and optional fields. Below are the steps how to add the Creation profile.
- Type in the Name for you to differentiate this profile among other Creation profiles.
- Select the Marketplace. Note! The categories structure and the required fields might be different depending on the marketplace.
- Keep Listing Title, Listing Description, and Listing brand name to the default values.
- Move the slider to the right to increase the Maximum images amount.

Do not click “Create profile” at this point just yet. You will need to add at least one mapping to the Creation profile.
The mapping allows you to map Product Types and/or Product Collections from Shopify to the selected Amazon category. In our example, we use the Product Type “Girls Pants” from the Shopify product page.
Amazon category is Clothing > Girls > Trousers, and Product type from Amazon is “Pants”.

The next step is to add Bullet Points. You can add up to 5 bullet points. You can add the bullet points that would work for the most of your products or you can add the bullet points as metafields to the Shopify product pages, and then, configure the taking the values for Bullet Points from these metafields.
The next steps are relevant if Shopify products have variations:
- Set “Does the product have variations?” to “Yes”.
- Select the Variation Theme. Note! Salestio shows all variation themes available on Amazon. Some variation themes might not be supported in the selected Amazon category. For example, only Sizes are supported as variations but your products have variations in color. In this case, the products will not be able to list with the existing structure.
- Add the Variation Mapping. This step is need if the Shopify variation labels are not exactly the same as required by Amazon.
- Configure the variation attribute to take data from the Shopify variation fields. In our case, the variations are in the Bottoms Size field. So, we set this field to take data from the Product variant option value: Size.
More details on how to configure variation titles if they are not accepted by Amazon are covered in our recent article on Solving differences between Variation Structures on Amazon and Shopify.

Most of the fields on this form are optional. However, some fields are always required. They relate to the product condition, country or origin, goods regulations, etc.
In our case (product type + marketplace), the Required fields, besides Bullet Points and Variations, are the following: Model Name, Manufacturer, Offering Condition Type, Style, Department Name, Target Gender, Age Range Description, Bottoms Size System, Bottoms Size Class, Bottoms Body Type, Fabric Type, Item Type Name, Water Resistance Level, Colour, Fit Type, Leg Style, Weave Type, Care Instructions, Rise Style, Closure Type, Country of Origin and Outer Material.
Salestio also supports adding values to the product attributes in the mapping using the metafields. If you would like to use metafields when adding a mapping, check our article on how to do so.

After all fields are added, click “Add mapping” at the bottom of the form, and then, click “Create profile” at the top.
You can also add as many mappings as you need for different product types and/or collections.
Add Amazon profile
The next step is to configure the Amazon profile to allow product creation. It is important to set Marketplace Mode to Single, and assign the Marketplace where you want to list the products.
The next step is to Allow product creation, and set the Creation profile that we just added. The options Allow variations and Amazon GTIN Exemption are optional. They should be checked only if you want to create the products with variations and they do not have barcodes respectively.

Create a Selling List and add products
You can add a Selling List with the products even before adding the Creation profile. In this case, you will need to modify it later after you configure the Amazon profile with the product creation feature enabled.
The Selling List can be added in the Product mode and in the Collection mode. In the Collection mode, the products will be added to the Selling List automatically depending on the selected Shopify Collection.

In the Product mode, you can add each product to the Selling List separately. To do so, click Add Products button in the Selling List, locate the product, select it and click Add.

Send products to Amazon
The added producs appear in the Selling List in the Not Linked status. To send the product to Amazon, select a product and click the Send to Amazon button. After click, the status changes to Pending Linking.
It might take 15-30 minutes to process the sending action.

Once the sending action is finished, the status will change. If a product was created successfully, the status will show Linked. You will be able to view the product on Amazon. Please note that in some cases, there might be a delay of how fast the product is fully shown on Amazon. It might be shown as Incomplete for some time. No need to do anything right away. Check it in about 1 hour. The product will be Active on your Seller Central account.
If the sending action was finished with issues, the status will change to Linking Error. Click the Logs link to view the error message details. Most likely, some of the required fields are missing in the Creation profile. In this case, go back to the Creation profile, add the missing fields, save the changes, and try sending the product again.

Possible scenarios when variations are not created on Seller Central
Sometimes, the product might be displayed as Linked in the Selling List and is Active on your Seller Central account but all items are added as separate products instead of one product with multiple variations. Here are possible reasons and their solutions:
- The “Allow variations” option is not enabled in the Amazon profile. Enable it and send the product again.
- The Variation Theme is not configured in the mapping in the Creation Profile. The Variation Theme should be added according to the allowed options on Amazon. For example, the added Variation Theme is Style but this Variation option is not supported in the selected Amazon category.
- The selected Variation Option is not set to take the data from the Shopify product page. In our example, to show the variations in sizes, the Bottoms Size Value field should be set to the Shopify variation option value: Size.
- Multiple Variation Theme configuration is required. For example, the Shopify product has variation in Sizes, and you add the Variation Theme “Size”. However, in the selected Amazon categories, other Variation Themes should also be enabled along with the Size. In the example below, enabling the Variation Theme “Size” requires enabling the Variation Theme “Colour”.

The solution is to set the Variation Theme to SIZE/COLOUR in the Creation profile. Since we do not have the variation in Colour, we add a simple value such as Green or Multicolor.
Hopefully, this article helps you with product creation on Amazon. Salestio also supports eBay and Etsy. If you would like to expand your dropshipping business to other marketplaces, we suggest checking our article on Which marketplace is better for you.
Still have any questions on the listing creation process? Contact us at support@salest.io