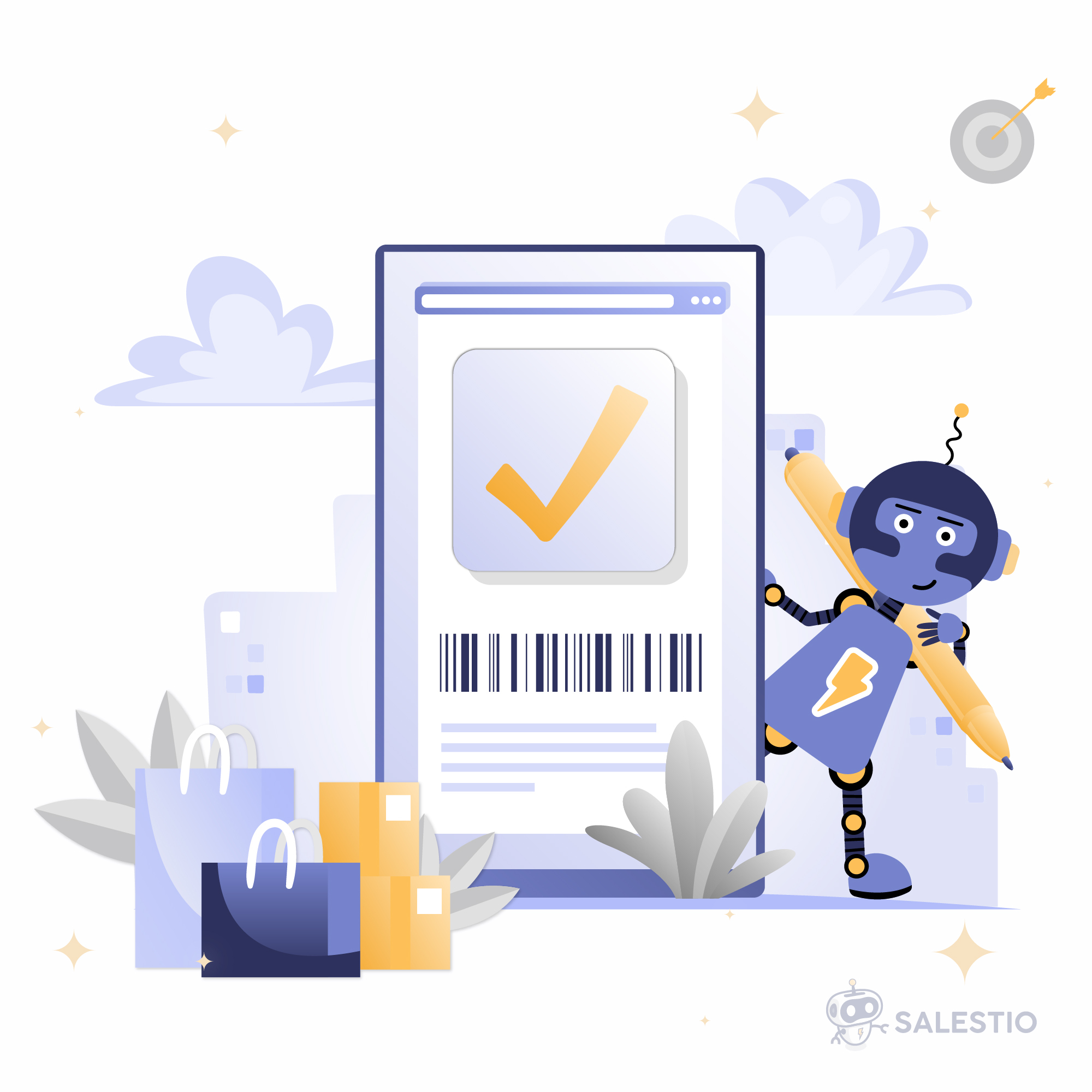24 Jan‘25

One of the main upsides of Salestio is the ability to manage all Amazon, eBay, and Etsy orders in Shopify. Today’s article will cover how the app syncs orders, how to change the relevant settings, and resolve some common issues.
Salestio starts importing orders from connected marketplace accounts automatically. Go to Salestio > Accounts and add the marketplace account to start the import.
If you would like to disable order importing, go to Salestio settings after connecting the marketplace account. Select the marketplace account in the sidebar, uncheck the import orders option, and save changes.
Locate orders in Salestio
First, the orders are imported to Salestio. Then, they are created on Shopify. Salestio downloads marketplace orders shortly after they are paid. To find the orders, click on the Orders tab:

To find more details about a specific one, click on the Order ID in the list. The details page shows the info about the ordered SKUs, customer contacts, and a log section below.
Click “Add filter” to specify which orders you want to see. Orders can be filtered by Order status, Import status (created in Shopify or not), and Fulfillment status (if the fulfillment is sent to marketplace or not). Amazon orders can also be filtered by the Fulfillment channel (FBA or FBM). If the order is already imported to Shopify, click the “View in Shopify” button to see it in your store.

The Salestio Order details page also features a “Change” button for ordered SKUs. You have the option to assign a specific Shopify SKU instead of the one that is automatically matched by Salestio.
Click the Export button to manually create the order in Shopify. This is useful when automatic order import is disabled or when resolving issues. The Export button will turn into a link to a Shopify order, so you can click it to quickly check it in the store.

Import orders to Shopify
Automatic order import is enabled by default, and Salestio will attempt to create a Shopify order based on the imported one. Some conditions have to be met for the orders to be created:
- Ordered SKUs can be found in Shopify. Salestio identifies the items by their SKU, so keeping them the same in Shopify and marketplaces is a good practice.
- The ordered item is in stock. Shopify requires sufficient stock to create any orders (unless “Continue selling when out of stock” is enabled on Shopify), so the available quantity has to be up to date.
Marketplace orders are tagged with “Amazon”, “eBay”, or “Etsy” in Shopify, depending on their source platform.
Salestio adds related details to the Additional details section depending on the source marketplace.
- Amazon (Order ID, Amazon marketplace, Shipping service, Ship by, Deliver by, and Fulfillment channel).
- eBay (Order ID, eBay fee, and Deliver by).
- Etsy (Order ID and Deliver by).
If an order features customization, it is displayed in the Notes section as a link to an archive. To learn more about receiving order customization in Salestio, check the article below:
Customization on the imported orders from Amazon, eBay, and Etsy

Fulfilling orders
After an order is created in the Shopify store, you can fulfill it in way that suits you:
- Add tracking and change status manually, as a regular Shopify order.
- Use a Shopify app for fulfillment (e.g. a 3PL app).
When an order is fulfilled in Shopify, Salestio will automatically update the marketplace with the same details and status. The details are sent to the marketplace when the status of the Shopify order changes. A shipping service and a tracking number have to be added for successful fulfillment.
- Fulfill the order directly on Amazon/eBay/Etsy.
After the order is fulfilled directly on the marketplace, Salestio will update the Shopify order with the corresponding status.
Learn more about fulfilling orders through Salestio:
How to handle fulfillment updates through Salestio
Order-related settings
To customize how the orders are imported to Shopify, check the Settings tab in Salestio. The app offers general settings for all marketplaces and some individual toggles for each marketplace account.
In the general section, you can enable notifications for order errors to stay updated if any issues appear.
Learn more: Notifications in Salestio
Tax display on the imported orders can be customized. You can set a fixed tax rate, and exclude or hide the tax value. Check the article below for a more detailed guide:
How to adjust tax display on the imported orders in Shopify
Other settings available in the general tab:
- Select the default warehouse to create orders in Shopify: to pick a specific location for order fulfillment. All marketplace orders will exclusively use this location. This way, you can separate marketplace stock from the Shopify storefront.
- Export order id to Shopify: disable this option if you don’t need the marketplace order id in the Notes section.
- Convert the currency of the imported orders to my store currency: enable the option and pick a currency. Salestio will convert order currency to the selected one before creating a Shopify order.

Each connected marketplace account has its own settings page with order settings. In the Settings tab, click on the marketplace account in the sidebar to make changes.
The options are similar for eBay and Etsy accounts:
- Option to disable order import for this account.
- Customize how the customer email looks after importing to Shopify.
Learn more about customizing customer emails here.
In addition to the above settings, Amazon accounts feature the following options:
- Enable/disable sending of Refunded or Canceled status to Amazon. This option is disabled by default. If you want to cancel or refund Amazon orders directly from Shopify, enable it here.
- “Import Amazon orders type” selector to filter out FBA or FBM orders. By default, only FBM orders are created in Shopify. Keep in mind that FBA orders cannot be fulfilled in Shopify, as they are fully managed by Amazon.

What to do when orders do not appear in Shopify
If an order does not appear in Shopify or other issues appear, try the following steps to diagnose the problem:
- Find the order in Salestio > Orders tab.
If the order is missing, check if the account is Active in Salestio > Accounts. Make sure the order is Paid on the marketplace. - Open the Salestio order.
- Scroll down to the logs section to look for possible error messages.
The below error might appear when the ordered marketplace item has a different SKU in Shopify:
Missing products in Shopify: SKU: example-product-2To resolve this momentarily, scroll up and click “Change” on this item. Select the correct Shopify item in the list and save the changes. Salestio will try creating this order again automatically.
To prevent the error from appearing on future orders, edit the Shopify or marketplace SKU to match. This way, Salestio will be able to tell how to match items automatically.
To keep SKUs different, consider setting up a SKU mapping. With a mapping, you can set corresponding Shopify and marketplace SKUs in a table. Check more details and a quick step-by-step in our guide.

Another issue that can prevent creating the order in Shopify is insufficient stock:
Error during export order #111-1111111-1111111 in Shopify. Line_items Unable to reserve inventory.To resolve this, increase the Shopify stock, and Salestio will retry creating the order. As another option, enable the “Continue selling when out of stock” option on the Shopify product page.
To avoid overselling and keep the quantities synced across all platforms, link them through Salestio. Check our guides for Amazon, eBay, and Etsy for detailed steps.
Salestio helps to centralize order management in Shopify and improve efficiency. With the simple setup steps outlined above, you’ll be able to enhance your workflow and keep your business running smoothly. Check out Salestio on the Shopify App Store.