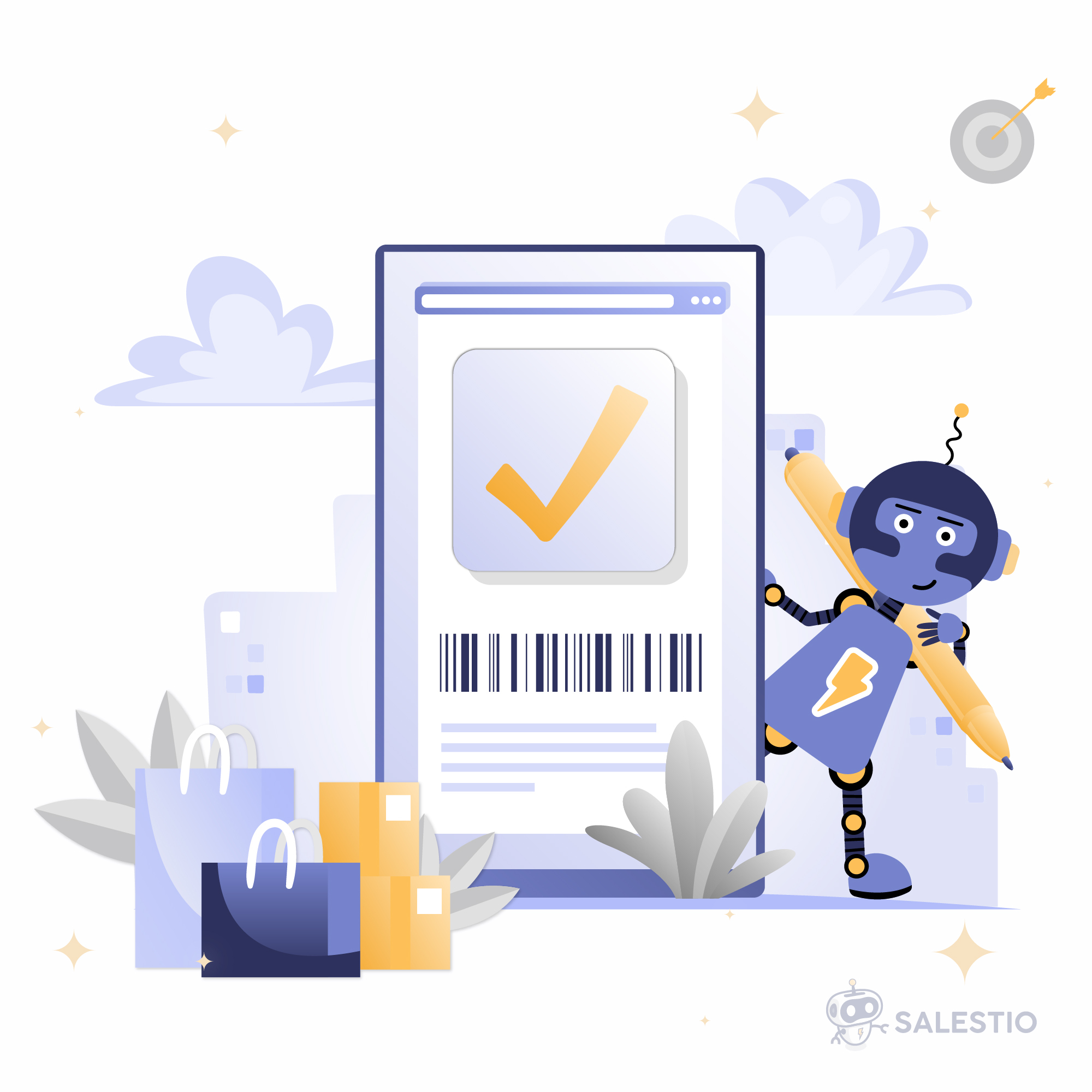23 May‘25

Salestio provides a variety of services to synchronize data between Shopify and Etsy. Whether you are an experienced user or just starting with Salestio, you might have some questions. This FAQ covers answers to the most common ones and provides helpful links when possible.
- Sending products to Etsy
- How do I send my products to Etsy?
- How do you set up automatic renewal for listings?
- How do you send weight and dimensions to Etsy?
- My items have an error status. What do I do?
- What to do with an “Etsy category not found” error?
- “Oh dear, you cannot sell this item on Etsy”. What does this mean?
- Why does Etsy not accept the quantity?
- Connecting with active Etsy inventory
- Quantity and price sync
- Order synchronization
Sending products to Etsy
How do I send my products to Etsy?
Sending products to Etsy involves the following steps:
- Configure a Creation Profile.
- Create a Selling List (Salestio > Selling Lists > Add Selling List).
- Add products to the Selling List by assigning categories or adding individual items.
- Select the products and click the “Send to Etsy” action.
Follow the full guide to setting up Etsy integration in Salestio.
How do you set up automatic renewal for listings?
By default, new Salestio Selling Lists use manual renewal. This means that each listing has to be manually updated after it expires. To enable automatic renewal, change the option in Selling List Settings:

After changing the renewal method, run an Update action on the items in the Selling List to apply the new option.
Full article: Etsy listings renewal and how to manage it in Salestio
How do you send weight and dimensions to Etsy?
Weight and dimensions are required for sellers who want to use flexible shipping policies. It is an optional thing for flat rate shipping.
By default, Salestio uses the weight from the Shopify product page if it is added. You can specify weight and dimensions in Selling List settings using a number or a metafield. Click “Edit” on a Selling List and scroll down to the “Selling profiles” section:

My items have an error status. What do I do?
To find out more about the error, check the logs for the affected item. Click “Logs: and look for the latest messages. Logs indicate if some information is missing, a seller account needs an update, or if there is an issue in the app configuration.
Full article: List on Etsy: Common errors and how to fix them

What to do with an “Etsy category not found” error?
In some cases, when the Creation Profile is misconfigured, you may receive the error below:
Etsy category not found for product, please adjust Creation ProfileThis error means that the corresponding mapping or Creation Profile is not found. Follow the steps below to make sure that the profiles are configured correctly:
- Note the Shopify Category, Product Type, and Collection for the product in question. Check the mapping in the Creation Profile and make sure that the Conditions section corresponds to the attributes of this Shopify product.
For example, the mapping can be set to match all conditions or any condition. Make sure to select “any condition” to match products even if they are not in every selected category.
Remember to save the mapping and the Creation Profile after making changes.

- Check Selling List settings. Make sure that product creation is enabled and the correct Creation Profile is selected. Save the Selling List after making changes.

- Send the product to Etsy again.
Check more tips in a related article: Solving ‘Category Not Found’ Error on Etsy and eBay
“Oh dear, you cannot sell this item on Etsy”. What does this mean?
This error means that the item does not qualify for sale on Etsy based on the attributes from the Creation Profile: “Who/When made it” and “What is it”.

To make sure that the products can be sold on Etsy, please check if the products fall under the following categories and pick the appropriate attributes in the Creation Profile:
- Handmade Items (stuff done by yourself or somebody in your company).
- Craft Supplies, components, materials, or tools that people may use to make their creations.
- Vintage Goods (20 years old or more).
If your store sells new products, “Finished products” have to be made by you or a member of your shop. Products made by another company have to be marked as “A supply or tool to make things”.
For vintage goods over 20 years old, you can mark them as a “Finished product” and “Made by another company or person”.
More examples and an in-depth explanation on help.etsy.com: What Can I Sell on Etsy?
After verifying that the products can be sold on Etsy and editing the Creation Profile, try sending the items again.
Why does Etsy not accept the quantity?
When trying to send a sold-out item, the following error will appear:
Quantity cannot be empty, at least one variant of the product must have stockTo resolve this, edit the product quantity in the store to add more stock. After adding more stock, try sending the item again.
Conversely, a different error appears when the stock is too high:
Quantity cannot be greater than 999Etsy does not support quantities over 999 for any product. This limitation counts the total quantity of all variations of the same product. For example, if a product has 2 variations with 600 stock each, the total quantity will be 1200, and the product will not be accepted. To resolve this, you can limit this number through the Global Profile in Salestio:
- Go to Salestio > Profiles > Global Profiles.
- Pick the currently active profile.
- Change the QTY mode to “Not more than”.
- Set a quantity limit in the “Item QTY Value” field (below 999).
- Save changes and send the product again.

Connecting with active Etsy inventory
To avoid overselling and keep the quantities synced across all platforms, link them through Salestio. For sellers who have been active on Etsy, Salestio can link the existing Shopify inventory with active Etsy listings.
Before proceeding with the connection, please make sure that the Shopify item have the same SKUs as their Etsy counterparts.
To connect your Etsy inventory with Shopify, please follow the guide below:
Connect Etsy Listings with Shopify Products using Salestio
Do I need to create a Selling List?
Adding a Selling List manually when connecting inventories is an optional step. It does help if you want to sort the items before linking. If you skip creating a Selling List, the app will automatically add one called “Migrated for *account_name*”.
Products missing from the Inventory tab in Salestio. How do I find them?
Salestio downloads the items from the selected Etsy account. This is important to keep in mind when retrieving the list from Etsy.
Check the account connection in Salestio and ensure the correct settings. Linked accounts will have an “Active” badge. If the account shows up with a red badge, try reconnecting it. Click on the account in the list and select “Connect to Etsy Account” at the bottom to log in to Etsy again.

After confirming the account connection, click “Download inventories” again to get the updated product list.
Products have an error after syncing. How to fix that?
If an Etsy item has different variation names than the ones in the store, the following log message will appear during updates:
Missing name in the variation specifics or variation specifics setTo resolve this error, use the “Update” action instead of “Update QTY& Price”. This action will update the variation themes and labels on Etsy to match them with the store.
The Update action will only work if the variation structure is the same. For example, if Shopify has Size/Color, while Etsy only has Size, then it will be required to relist the item. To do this, remove it from Etsy manually and send the item from the Selling List (“Send to Etsy” action).
Why do some items remain Not Linked?
To link the items, Salestio checks if the SKU and account match. Please try the steps below to find out the issue:
- Check if the SKU matches for the Etsy–Shopify item pair. If the SKUs are different, consider editing them on Etsy or in the store, so they match.
- Check if the correct Etsy account is selected in the Selling List. This can be viewed from the Selling Lists tab. If the product was placed in a list with incorrect settings, Salestio will also add it to a “Migrated…” Selling List for the respective Etsy account. Account selection is locked after a Selling List is created. To select something different, please create another Selling List.
- Check if the product structures match between platforms. To link the items, both products should have the same variation options and the same number of variations.
For example, you might have a single Shopify product with 3 variations, whereas it is 3 different listings on Etsy. Products like this cannot be linked and should be edited on one of the platforms to match the variation structure.
Quantity and price sync
Salestio automatically updates the price and quantity for items that have a Linked status in the Selling List. Items will automatically become Linked after they are sent to Etsy or connected through the Inventory tab.
How to disable automatic synchronization?
To disable automatic synchronization for prices and quantities, go to Salestio > Settings tab. Select the Etsy account in the sidebar to access the sync settings:

The technical implementation of Etsy tools for app developers requires sending the update for price and quantity at the same time, so updating only price or only quantity will not be possible. The two options are connected, so enabling/disabling one will also enable/disable the other.
How do you customize the quantity values sent to Etsy?
Go to Salestio > Profiles > Global Profiles to change the settings.
“Item QTY Mode” and “Item QTY Value” are used to set the rules for quantity synchronization. “Product” mode is the default, and it uses the Shopify values. As one of the options, you can use the “Custom” mode to set the quantity at a constant value.
Automatic quantity synchronization is disabled in “Custom” mode. Check the article below for a detailed explanation of each mode.
Learn more: How to Manage Listing Quantities with Salestio
How do you customize the prices sent to Etsy?
Go to Salestio > Profiles > Global Profiles to change the settings.
“Price Mode” and “Price Value” are used to set the price rules for product synchronization. To evenly increase or decrease the prices, change the Price ratio, which will multiply the Shopify price.
Price rounding can also be enabled in the Global Profile. Check the available options under “Price Smart Rounding” to customize how the prices look.
To set up complex price formulas, try using Price Templates:
Custom Pricing Rules for Ebay and Amazon Listings
Why are my items not syncing?
Items have to be in the Linked status to receive automatic updates. Try the steps below to troubleshoot:
- Confirm that automatic synchronization is enabled in the Salestio settings.
- Check the status in the Selling List and make sure it is Linked.
- Review Global Profile settings and see if the QTY mode is selected correctly.
Check the more detailed steps in the post below:
Troubleshoot quantity synchronization issues in Salestio
Order synchronization
Salestio starts importing orders automatically after an Etsy account is connected. All the orders are created in Shopify after they appear in Salestio > Orders tab.
The Shopify orders are created based on the SKUs of the items. Slaestio matches the SKU to create a link to a Shopify product and check if the quantity is sufficient to create the order.
To check if any issues appear with an order, find it in Salestio > Orders > click the target Etsy order ID. Any relevant errors appear on the timeline at the bottom of the order view page in Salestio. To receive email notifications about failed orders, enable the option in Salestio > Settings.
Check the full guide about everything related to order import
How to send fulfillment to Etsy?
Salestio sends a status update and tracking number back to Etsy without extra steps. After the Shopify order is fulfilled, the Etsy side will receive an update shortly.
What to do when orders don’t appear in Shopify?
If an order does not appear in Shopify or other issues appear, try the following steps to diagnose the problem:
- Find the order in Salestio > Orders tab.
If the order is missing, check if the account is Active in Salestio > Accounts. Make sure the order is Paid on the marketplace. - Open the Salestio order.
- Scroll down to the timeline section to look for possible error messages.
The below error might appear when the ordered marketplace item has a different SKU in Shopify:
Missing products in Shopify: SKU: example-product-2To resolve this momentarily, scroll up and click “Change” on this item. Select the correct Shopify item in the list and save the changes. Salestio will try creating this order again automatically.
To prevent the error from appearing on future orders, edit the Shopify or marketplace SKU to match. This way, Salestio will be able to tell how to match items automatically.
To keep SKUs different, consider setting up a SKU mapping. With a mapping, you can set corresponding Shopify and marketplace SKUs in a table. Check more details and a quick step-by-step in our guide.

Another issue that can prevent creating the order in Shopify is insufficient stock:
Error during export order #111-1111111-1111111 in Shopify. Line_items Unable to reserve inventory.To resolve this, increase the Shopify stock, and Salestio will retry creating the order. As another option, enable the “Continue selling when out of stock” option on the Shopify product page.
If you have any unanswered questions, feel free to reach out to the team at support@salest.io, and we will do our best to help. Check out Salestio on the Shopify App Store.